Ваши цитаты
Войти

|
|
Читалка - Первые шаги с Windows 7. Руководство для начинающих
Название : Первые шаги с Windows 7. Руководство для начинающих
Автор : Колисниченко Денис Н. Категория : Другая компьютерная литература
Цитата: Ваш комментарий:
Анонимная заметка
(рис. 9.22). Введите электронный адрес получателя (Кому), тему и текст сообщения. Рекламную подпись Mail.ru можете удалить — ничего вам за это не будет. В поля Копия и Скрытая можно ввести адреса пользователей, которые должны получить копию сообщения. Разница между обычной копией и скрытой заключается в том, что в случае неудачной отправки (например, указанный вами электронный адрес не существует) по адресу, указанному в поле Скрытая, вам не будет отправлено уведомление о неудачной отправке. Также получатель не увидит, что вы еще кому-то отправили копию письма, что в некоторых случаях очень удобно.
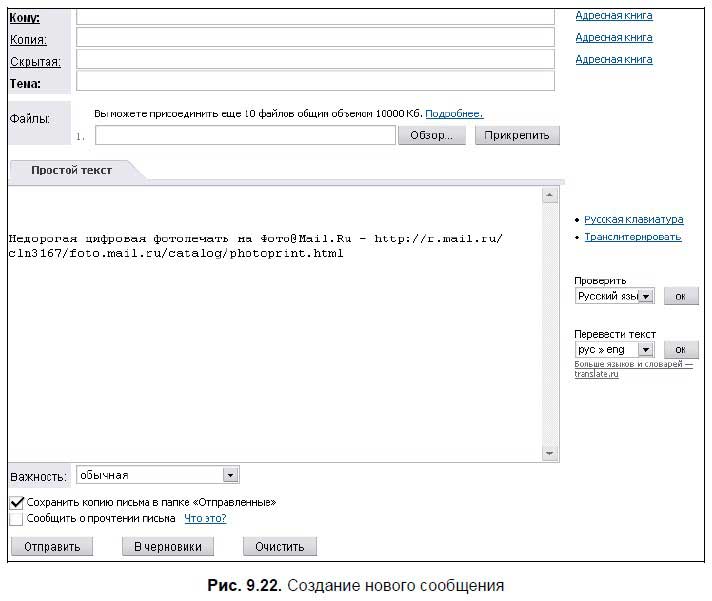
Вы можете прикрепить к письму до 10 файлов, например, фотографий, общим объемом до 10 Мбайт. Если нужно прикрепить больше файлов, то имеет смысл заархивировать их и прикрепить как один файл, только следите, чтобы размер архива не превысил 10 Мбайт. Для того чтобы прикрепить файл, нажмите кнопку Обзор, выберите файл, а затем нажмите кнопку Прикрепить. Данная операция требует закачки файла на сервер Mail.ru, поэтому после нажатия кнопки Прикрепить вам придется немного подождать, пока файл закачается на сервер. В нижней части окна отправки есть две полезные опции: □ Сохранить копию письма в папке «Отправленные» — копия вашего письма будет сохранена в папке Отправленные, чтобы вы помнили, что и кому отправляли. Если сообщение не важное или объемное, например, вы отправляете фотографии, то лучше не устанавливать эту опцию; □ Сообщить о прочтении письма — если установлена эта опция, вам будет отправлено сообщение, когда получатель прочитает ваше письмо. Для отправки письма нажмите кнопку Отправить. Если вы хотите продолжить написание письма позже, нажмите кнопку В черновики. Сообщение будет помещено в папку Черновики, потом вы его сможете там отыскать, дописать и отправить.
пересылать по сети имя пользователя и пароль при каждом обращении к серверу. Сервер «помнит» ваш компьютер 2 часа — на протяжении этого времени вы можете заходить на сервер без указания имени пользователя и пароля. Чтобы сервер сразу «забыл» ваш компьютер, нужно нажать кнопку Выход. Иначе кто угодно сможет зайти с вашего компьютера в ваш почтовый ящик. Я понимаю, что это не актуально, если вы используете компьютер дома, но если вы работаете в интернет-кафе, то кнопку Выход нужно нажать обязательно, иначе в ваш почтовый ящик может войти кто угодно.
9.2.3. Программа Windows Live Mail Установка программыНачиная с Windows 95 в состав операционной системы входил почтовый клиент Outlook Express. Позже он был переименован в Windows Mail, а в Windows 7 — вообще исключен из состава операционной системы. Если вам нужна почтовая программа, вы можете использовать любую программу, которая вам понравится. Microsoft рекомендует использовать программу Windows Live Mail, скачать которую можно по адресу: http://download.live.com/wlmail Загрузите и запустите установочный файл программы (он называется wlsetup-web). При запуске программы вы увидите окно предупреждения UAC (рис. 9.23), нажмите кнопку Да. 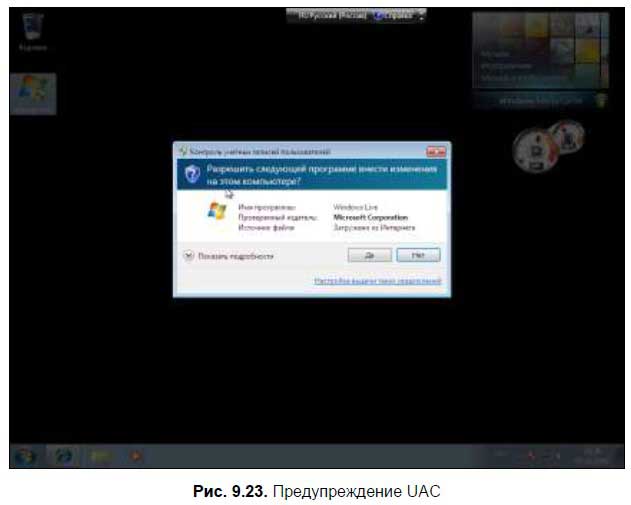
Вы увидите окно установщика программы (рис. 9.24). 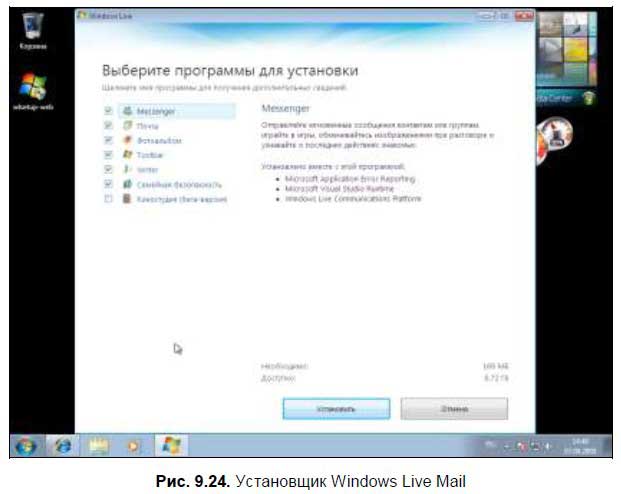
Выберите компоненты, которые вы хотите установить: □ Messenger — клиент для мгновенного обмена сообщениями, поскольку AOL на наших просторах не очень популярен, Messenger можно не устанавливать; □ Почта — почтовый клиент, выберите этот компонент обязательно, ради него мы и затеяли установку программы; □ Фотоальбом — позволяет просматривать, редактировать и упорядочивать фотографии. Устанавливать эту программу или нет — решать только вам; □ Toolbar — дополнительная панель инструментов для вашего браузера. Поскольку каждая дополнительная панель инструментов понижает производительность браузера, я воздержался от установки этого компонента; □ Writer — средство для создания собственного блога (сетевого дневника);
□ Семейная безопасность — если у вас есть дети, не отключайте этот компонент. Программа позволяет блокировать сайты для взрослых и следить за сайтами, которые посещают ваши дети; □ Киностудия — средство для упорядочивания ваших видеозаписей. Для работы установщика нужно соединение с Интернетом, поэтому прежде чем продолжить установку, соединенитесь с Интернетом. Некоторых пользователей такой подход раздражает, но это самое правильное решение. Зачем «тянуть» из Интернета огромный дистрибутив, если можно скачать маленький инсталлятор, который загрузит потом только необходимые вам файлы? После загрузки и установки файлов установщик спросит вас, хотите ли вы назначить другую службу поиска, хотите ли вы сделать MSN своей домашней страницей и хотите ли вы помочь усовершенствовать службу Windows Live (рис. 9.25). С ответом на последний вопрос решайте сами, а вот от изменения службы поиска и установки другой домашней страницы я бы отказался. Домашняя страница у вас уже наверняка установлена, а Bing тоже неплохо справляется с поиском. Если уж и менять его, то на Google. 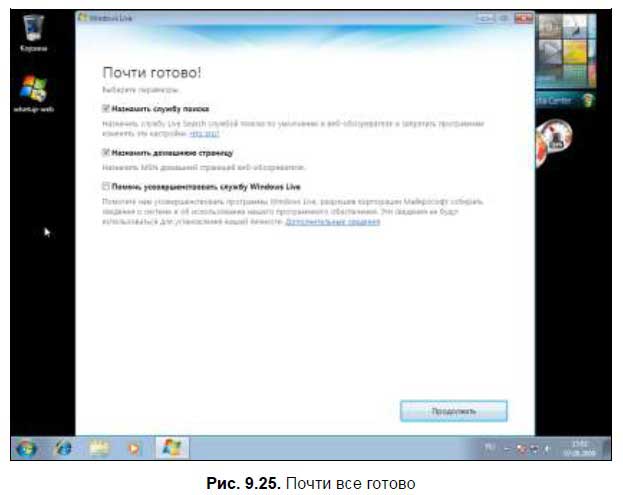
Установленные программы вы найдете в меню Пуск | Все программы | Windows Live. Запустите программу Почта Windows Live. Первым делом почтовая программа приступит к созданию учетной записи почты (рис. 9.26). Введите ваш электронный адрес, пароль и отображаемое имя. Затем отметьте флажок Вручную настроить параметры сервера для учетной записи электронной почты и нажмите Далее. 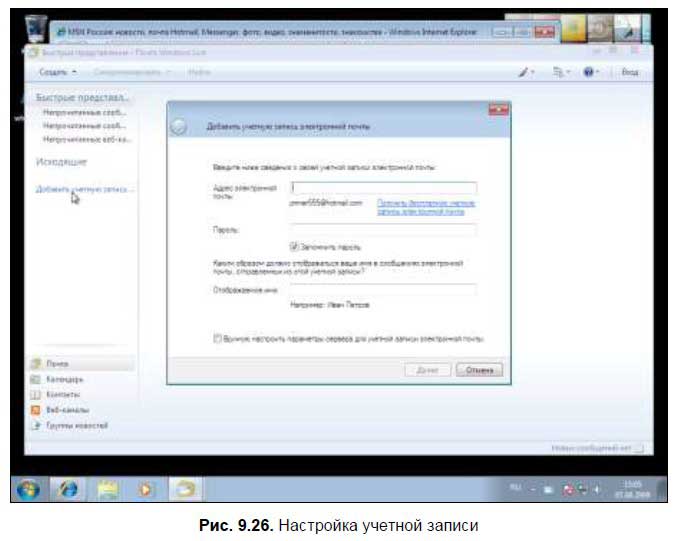
Далее введите адреса серверов входящей (POP) и исходящей (SMTP) почты. Если вы используете Mail.Ru, то установите параметры так, как показано на рис. 9.27. Единственное отличие — код входа — его нужно заменить вашим логином. 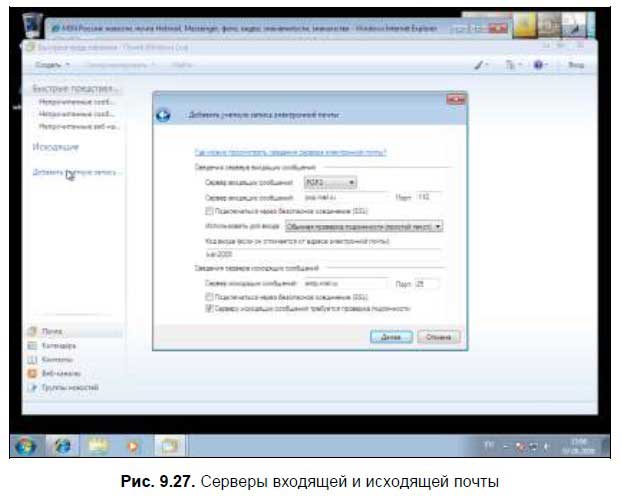
После установки параметров учетной записи программа загрузит новые сообщения (при условии, что вы подключены к Интернету), рис. 9.28. 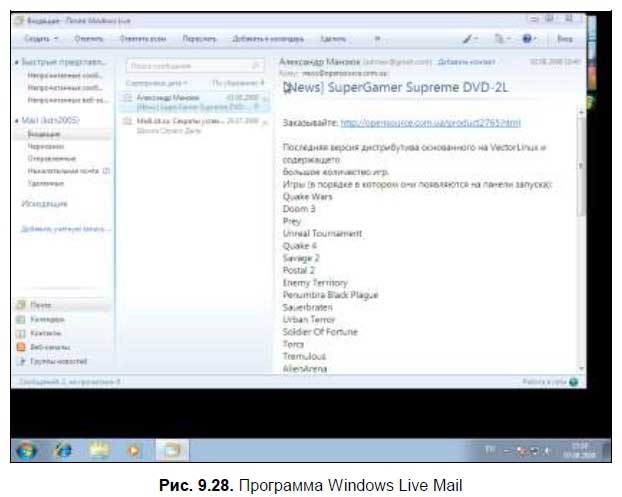
Интерфейс программыС программой Windows Live (см. рис. 9.28) может |