Ваши цитаты
Войти

|
|
Читалка - Первые шаги с Windows 7. Руководство для начинающих
Название : Первые шаги с Windows 7. Руководство для начинающих
Автор : Колисниченко Денис Н. Категория : Другая компьютерная литература
Цитата: Ваш комментарий:
Анонимная заметка
было бы, если бы доступ к редактору был у каждого пользователя? Попытка внести изменения в реестр, не имея о нем четкого представления, может сделать систему неработоспособной, так что спасет лишь полная ее переустановка.
Основные элементы пользовательского интерфейса редактора реестра изображены на рис. П4.1. 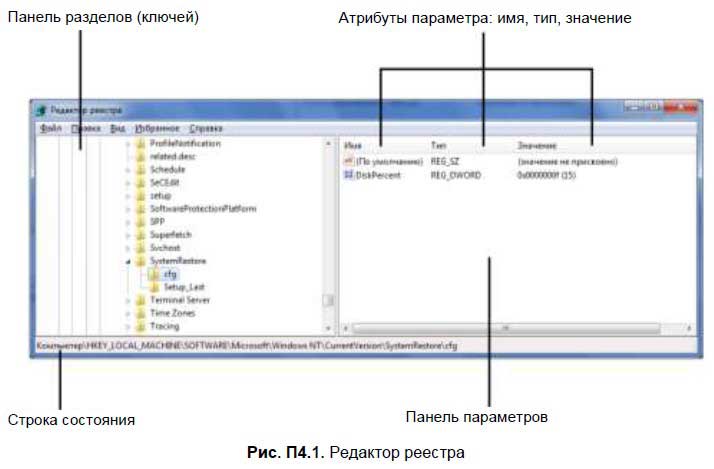
3. Просмотр реестраНа левой панели редактора реестра (панель разделов) отображается иерархия всех разделов реестра. На правой (панель параметров) — параметры выбранного раздела реестра. Раздел вместе со всеми подразделами называется ветвью реестра. Ваша работа с редактором реестра будет более эффективной, если вы изучите горячие клавиши и комбинации клавиш, используемые для быстрого доступа к функциям редактора, представленные в табл. П4.1. 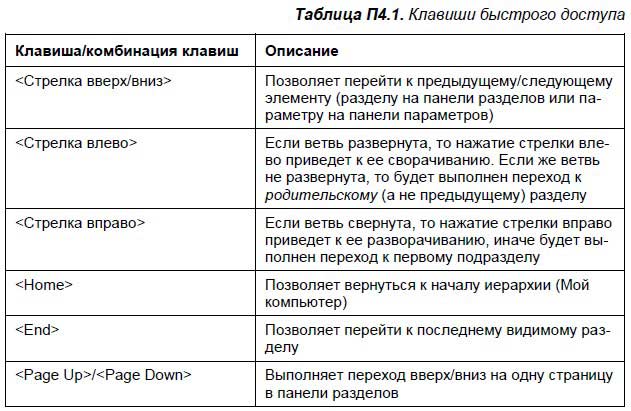
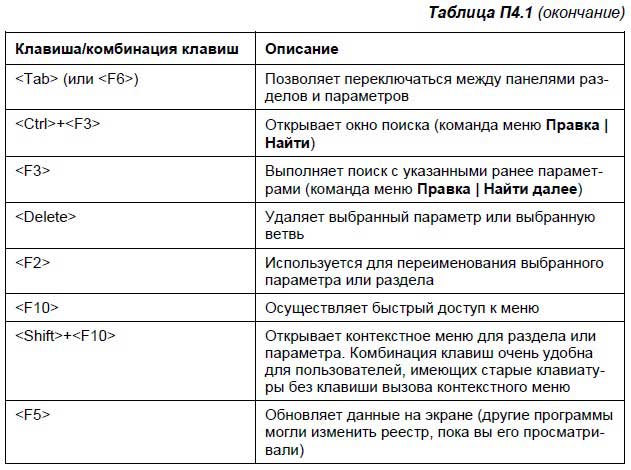
Рекомендую не забывать о возможности добавления часто используемых ключей в избранное. Можете прямо сейчас перейти к разделу HKLM SOFTWARE Microsoft Windows CurrentVersion Run и добавить его в избранное с помощью команд меню Избранное | Добавить в избранное (рис. П4.2). 
В этом разделе реестра указываются программы, которые должны запускаться автоматически при загрузке системы. Более подробно об автоматическом запуске мы поговорим в следующей части книги, сейчас данный раздел был упомянут исключительно для того, чтобы продемонстрировать добавления раздела в Избранное. Получить доступ к разделу реестра после его добавления в Избранное можно через меню Избранное. В нашем случае в меню появится пункт Run, что соответствует имени добавленного раздела. 4. Поиск данных в реестреДля поиска значения в реестре выберите команду меню Правка | Найти или нажмите <Ctrl>+<F>. В появившемся окне (рис. П4.3) нужно ввести искомое значение, а также указать, где его следует искать: в именах разделов, параметров или в значениях параметров.
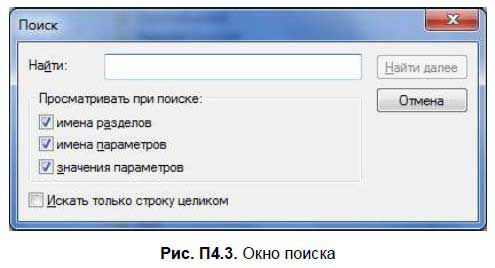
Обычно поиск производится по всем этим критериям, но для ускорения можно уточнить область поиска: если вам нужно найти, например, раздел, то незачем производить поиск в именах параметров и в их значениях. Чтобы повторить поиск, нажмите кнопку <F3>. Другая возможность поиска — быстрый поиск — скорее всего, уже когда-либо использовалась вами. Она есть во многих программах и очень помогает при работе со списками. Смысл быстрого поиска заключается в том, что вы вводите начальные буквы элемента списка, а программа автоматически переходит к нужному вам элементу. Точно такая же возможность есть и в редакторе реестра. Для выполнения поиска следует перейти к ветви, по которой будет осуществляться быстрый поиск, а затем ввести начальные буквы названия раздела, к которому вы хотите перейти. Например, вы находитесь в ветви HKLM SOFTWARE и хотите быстро перейти к разделу Microsoft. В этом случае вам нужно ввести начальные буквы названия раздела, то есть Mi. Если ввести только M, то редактор реестра переместит вас к первому разделу, который начинается на букву M, а это совсем необязательно будет Microsoft (например, у меня это Macromedia). Между вводом букв M и i должно пройти как можно меньше времени, иначе редактор реестра может посчитать, что вы уже ищете другой раздел, который начинается на букву I. Функция поиска в редакторе реестра имеет следующие ограничения: □ нельзя выполнить поиск значений типа REG_DWORD и двоичных значений; □ редактор может искать только имена разделов, имена параметров и строковые данные. Что делать, если все же нужно найти в реестре число? Можно экспортировать ветвь реестра, в которой предполагается выполнить поиск, в REG-файл, затем открыть его в Блокноте и произвести поиск числа. Как видите, все гениальное просто! 5. Редактирование реестра и создание новых объектов в реестреРедактирование реестра заключается в создании новых разделов, новых параметров, удалении уже имеющихся параметров и разделов, а также редактировании значений параметров. Все эти операции мы и рассмотрим в этом разделе.
5.1. Создание нового разделаКак уже было сказано, в реестре имеется пять корневых разделов. Вы не можете создать еще один корневой раздел, однако можете создать раздел в любом из имеющихся корневых разделов (он будет представлять собой раздел первого уровня по отношению к корневому). Для создания раздела проще всего щелкнуть правой кнопкой мыши по разделу, в котором вы хотите создать подраздел, и из контекстного меню выбрать последовательно команду Создать, а затем — команду Раздел (рис. П4.4). 
После этого нужно ввести имя раздела и нажать клавишу <Enter> (рис. П4.5). 
Если вы не любите работать с правой кнопкой мыши, можно создать раздел при помощи пунктов главного меню программы: Правка | Создать | Раздел. 5.2. Удаление разделов и параметровУдаление разделов или параметров может понадобиться, когда нужно сбросить настройки какой-нибудь программы. Иногда разработчики забывают в окне настроек сделать кнопку «По умолчанию», позволяющую сбросить параметры, поэтому это приходится делать вручную путем удаления из реестра разделов или параметров, принадлежащих программе. Удалить раздел или параметр очень просто — выделите его и нажмите клавишу <Del>. Перед удалением настоятельно рекомендую экспортировать удаляемые параметры (разделы) в REG-файл, чтобы в случае чего можно было выполнить откат. 5.3. Создание нового параметраРедактор реестра позволяет создавать параметры следующих типов (см. рис. П4.4): □ REG_SZ — строковый параметр; □ REG_BINARY — двоичный параметр; □ REG_DWORD — параметр DWORD; □ REG_MULTI_SZ — мультистроковый параметр; □ REG_EXPAND_SZ — расширяемый строковый параметр. Параметры остальных типов в редакторе |