Ваши цитаты
Войти

|
|
Читалка - Первые шаги с Windows 7. Руководство для начинающих
Название : Первые шаги с Windows 7. Руководство для начинающих
Автор : Колисниченко Денис Н. Категория : Другая компьютерная литература
Цитата: Ваш комментарий:
Анонимная заметка
появившемся всплывающем окошке — кнопку Включить функцию «Рекомендуемые сайты» (да, именно «сайты», почему функция называется то «Рекомендуемые узлы», то «Рекомендуемые сайты», мне не понятно), см. рис. 9.5.

Следующая панель — панель вкладок. Все открытые вами страницы отображаются как вкладки на этой панели, что позволяет легко переключаться между страницами. За последней вкладкой находится кнопка добавления новой вкладки. После вкладок находятся следующие кнопки: □ Домой — управляет домашней страницей. Если ее нажать, то будет загружена домашняя страница. Для изменения домашней страницы нужно зайти на какой-нибудь сайт, нажать кнопку выпадающего списка рядом с кнопкой Домой и выбрать команду Добавление или изменение домашней страницы (рис. 9.6). 
В появившемся окне (рис. 9.7) нужно выбрать один из вариантов изменения домашней страницы. Обычно оптимальным является Использовать как единственную домашнюю страницу. Нужно отметить, что в качестве домашней страницы в IE 8 можно использовать не одну, а несколько Web-страниц, которые будут открыты при запуске IE 8 на разных закладках. Использовать несколько страниц рекомендуется, если у вас быстрое соединение. Вы только представьте, что при каждом запуске браузера будут загружаться 10 страниц? 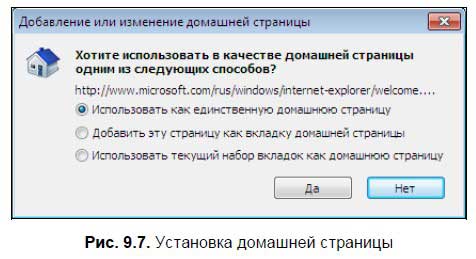
□ Каналы — вызывает функцию чтения новостных RSS-каналов, если они есть на просматриваемой вами странице; □ Читать почту — вызывает почтовый клиент по умолчанию. Самое интересное, что по умолчанию как раз почтовый клиент не установлен. Ничего, скоро вы узнаете, как его установить; □ Печать — позволяет распечатать текущую страницу. В меню этой кнопки будет команда предварительного просмотра — рекомендую воспользоваться перед печатью. А вообще для печати Web-страниц на многих сайтах есть так называемые страницы «Для печати», вот их и нужно распечатывать. Данные страницы не содержат оформления сайта, а только саму информацию и относящиеся к ней изображения; □ Страница — вызывает меню Страница, в котором вы найдете все команды по управлению страницей, например, команды копирования и вставки текста, команды сохранения страницы и отправки страницы по электронной почте, команды, позволяющие изменить масштаб, размер шрифта и кодировку страницы и т. д.;
□ Безопасность — открывает меню Безопасность, содержащее команды, относящиеся к безопасности при работе с браузером. Наиболее часто используемая команда этого меню — Удалить журнал обозревателя, позволяющая удалить историю посещения страниц; □ Сервис — в этом меню вы найдете команду изменения параметров браузера (Свойства обозревателя), команду полноэкранного просмотра страницы (Во весь экран), команду автономной работы и т. д.; □ Справка — вызывает справочную систему. Теперь, когда мы ознакомились с основными функциями браузера, смело вводите адрес сайта в адресную строку и нажимайте <Enter>. Далее мы рассмотрим несколько очень важных операций при работе в WWW: □ работа с гиперссылками; □ выбор кодировки страницы; □ изменение масштаба страницы; □ работа с избранными страницами; □ сохранение страницы на диск; □ изменение параметров браузера. ГиперссылкиПри наведении указателя мыши на гиперссылку он изменит свою форму — станет похож на руку с вытянутым указательным пальцем. Обычно гиперссылка выглядит как подчеркнутый текст. Причем по цвету текста можно определить, посещали вы уже эту ссылку или нет. Цвет непосещенной и посещенной ссылок зависит от настроек браузера и стиля сайта. Обычно еще не посещенные ссылки имеют синий текст, а уже посещенные — фиолетовый, хотя дизайнер при разработке сайта может изменить эти цвета. Существуют еще два состояния ссылки (посещенная и непосещенная — это тоже состояния ссылки): активная и подсвеченная. Активная ссылка — это ссылка, по которой уже щелкнули, но браузер еще не успел загрузить страницу, на которую ссылается ссылка, а пока еще отображает старую страницу. Подсвеченной называется ссылка, к которой вы подвели указатель мыши.
В качестве ссылки может выступать не только текст, но и картинка или какой-нибудь объект, например, Flash-ролик. Если указатель мыши поменял свою форму, знайте — вы навели его на ссылку. В строке состояния обычно указывается адрес, на который вы перейдете, если щелкнете по ссылке. Ссылка может ссылаться на следующие объекты: □ Web-страницу; □ участок Web-страницы; □ документ (ссылка может указывать на любой документ, для работы с которым у вас установлена соответствующая программа, например, на документ MS Word; если же программа не установлена, тогда будет предложено сохранить документ на диске), в этом случае документ загружается на компьютер и открывается в окне браузера (если это невозможно, то вызывается программа для обработки этого документа отдельно); □ любой другой файл, в этом случае файл просто сохраняется на жестком диске; □ адрес электронной почты (будет запущена почтовая программа для написания письма по адресу, на который ссылается ссылка). 
Web-страницы, картинки открываются сразу в браузере. А вот перед загрузкой остальных файлов браузер спросит вас, что делать с загружаемым файлом (рис. 9.8): □ Открыть — файл будет загружен во временный каталог и будет запущена программа, связанная с этим типом файла. Использовать данный вариант не рекомендуется. Во-первых, в открываемом файле может быть вирус, который при открытии сразу же поразит ваш компьютер. Во-вторых, если файл вам нужен, то тогда вам придется искать его во временных файлах Интернета; □ Сохранить — этот вариант намного удобнее. Вы сохраняете файл в том каталоге, в котором вам удобнее всего. После загрузки файла рекомендуется проверить его антивирусом, а только после этого — открывать; □ Отмена — отменяет загрузку файла. Никогда не соглашайтесь загружать (и тем более открывать!) файлы, загрузку которых вы не запрашивали. Бывает, просто заходишь на какую-то страничку, а тут ни с того, ни с сего появляется |