Ваши цитаты
Войти

|
|
Читалка - Первые шаги с Windows 7. Руководство для начинающих
Название : Первые шаги с Windows 7. Руководство для начинающих
Автор : Колисниченко Денис Н. Категория : Другая компьютерная литература
Цитата: Ваш комментарий:
Анонимная заметка
нет панели быстрого запуска (Quick Launch). В ней больше нет необходимости, поскольку приложения, которые вы часто используете, можно закрепить прямо на панели задач. Чтобы закрепить приложение на панели задач, запустите приложение, щелкните правой кнопкой мыши по его значку на панели задач и выберите команду Закрепить программу в панели задач (Pin this programm to taskbar) — рис. 1.1.

Кроме того, новая панель задач выводит миниатюрные изображения окон программ, что позволяет быстро найти нужное окно (рис. 1.2). Миниатюра может содержать список действий, например, для Windows Media Player — это кнопки переключения между композициями. Выходит, чтобы сменить композицию или выполнить другое действие, соответствующее той или иной программе, не нужно даже переключаться в окно этой программы — достаточно нажать кнопку действия. 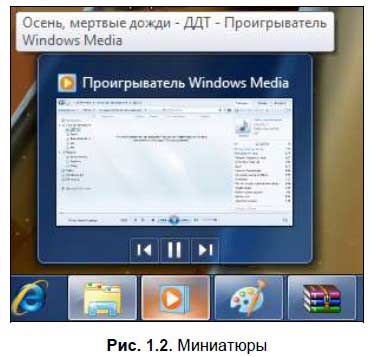
Панель задач стала полупрозрачной — сквозь нее видно фон рабочего стола. Как видите, новая панель задач не только более привлекательна, но и более функциональна. 1.4. Расширенное управление окнамиВ предыдущих версиях Windows управление окнами было не очень удобным. В Windows 7 появился ряд клавиатурных комбинаций, существенно упрощающих работу с окнами. Все эти комбинации клавиш мы рассмотрим в главе 3. 1.5. БиблиотекиВпервые библиотеки (виртуальные папки) появились еще в Windows Vista Beta 1, но почему-то эту функцию не включили в состав релиза Vista. В Windows 7 данная функция появилась вновь. Виртуальная папка (библиотека) объединяет несколько обычных папок, возможно, расположенных на разных дисках, в единое целое по одной тематике — музыка, видео и т. д. Вы можете использовать стандартные библиотеки или создавать собственные (рис. 1.3). 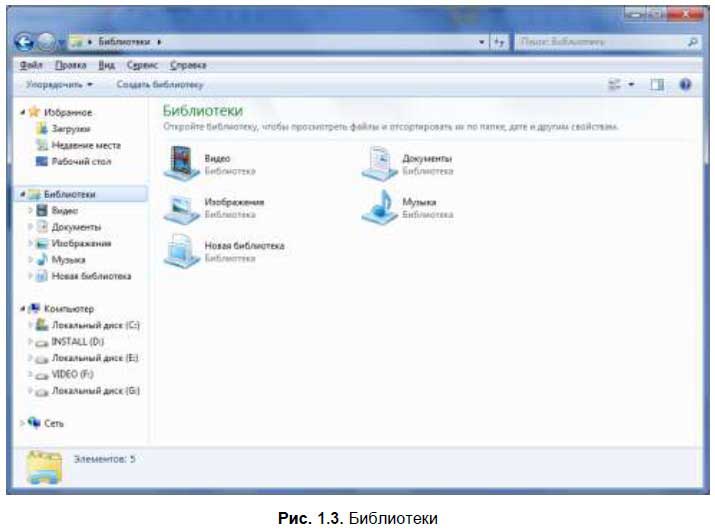
1.6. Слайд-шоу на рабочем столеНаконец-то в Windows появилась функция автоматической смены обоев рабочего стола (рис. 1.4). Теперь-то вам не придется устанавливать стороннюю программу для смены обоев — все, что нужно, умеет Windows по умолчанию.
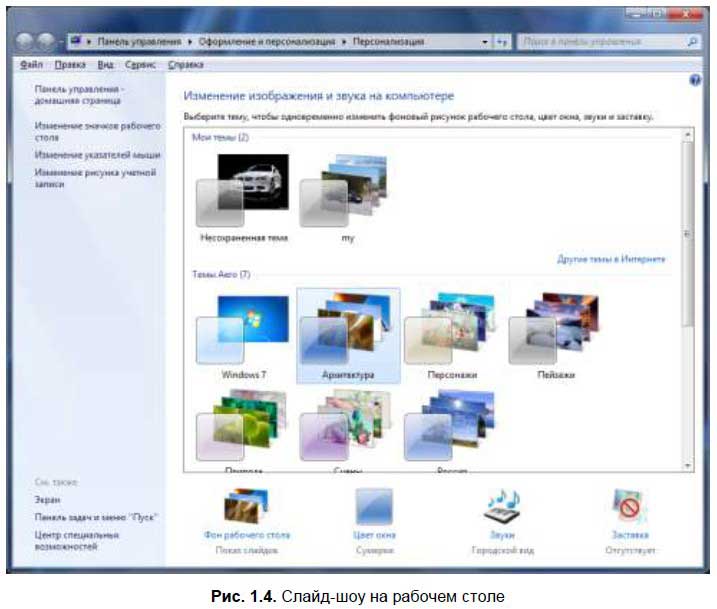
1.7. DirectX 11В Windows 7 самая последняя версия DirectX — 11. Это означает поддержку самых новых карт и новые возможности в играх. Вот только еще не все игры поддерживают DirectX 11. Одиннадцатая версия DirectX построена на базе десятой версии, но собрана на самом последнем «железе» — многопроцессорных машинах и самых новых видеокартах, что обещает повышение производительности в играх (по сравнению с DirectX 10). 1.8. Подключение к большому экрануВам приходится подключать компьютер или ноутбук к большому монитору (LCD-телевизору) или проектору? Если да, то Windows 7 существенно облегчает эту процедуру. В Windows 7 появилась очень удобная утилита, позволяющая переключаться между основным монитором и подключенным большим экраном (рис. 1.5). 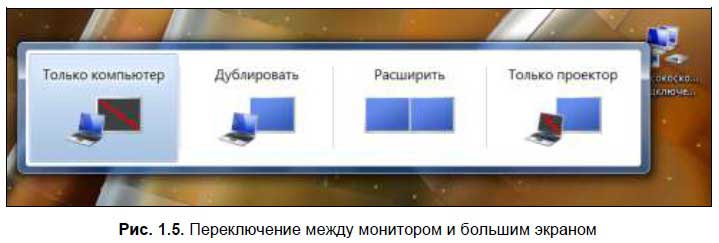
1.9. Запись ISO-образовРанее Windows умела записывать только файлы на CD/DVD. Сейчас Windows 7 умеет записывать ISO-образы на болванки, причем поддерживается запись даже на диски Blu-Ray (рис. 1.6). 
1.10. Федеративный поискОтныне можно производить поиск не только по локальному компьютеру, но и по удаленным файловым репозиториям в локальной сети или Интернете, например, по Sharepoint-сайтам. Изначально федеративный поиск задумывался как инструмент корпоративного поиска, а потом перерос в нечто большее, поэтому он будет полезен не только офисным, но и домашним пользователям. Описанные ранее функции далеко не все, что есть нового и интересного в Windows 7. Подробно вы сможете ознакомиться со всеми нововведениями по адресам: http://www.thevista.ru/page.php?id=10814 http://www.thevista.ru/page.php?id=10906 http://www.winblog.ru/win7/1147766072-kovarsky21010902.html Глава 2 Установка Windows 72.1. Версии Windows 7Существует шесть выпусков Windows 7, которые предназначены как для самых слабых нетбуков, так и для мощных настольных компьютеров: □ Windows 7 Starter (Начальная);
□ Windows 7 Home Basic (Домашняя базовая); □ Windows 7 Home Premium (Домашняя расширенная); □ Windows 7 Professional (Профессиональная); □ Windows 7 Enterprise (Корпоративная); □ Windows 7 Ultimate. Скорее всего, у вас уже есть Windows 7 (раз вы купили эту книгу) и выбирать свой выпуск Windows вам не придется, однако в этой главе вы сможете узнать больше именно о вашей версии Windows. По мнению самой фирмы, Microsoft самыми востребованными являются Windows 7 Home Premium и Windows 7 Professional. При переходе с Windows XP на Vista многие пользователи столкнулись с проблемой: системные требования Vista Home Basic и Vista Home Premium существенно отличались. Vista Home Premium могла работать далеко не на каждом компьютере, не говоря уже о Vista Ultimate. В случае с Windows 7 системные требования Windows 7 Home Basic и Windows 7 Home Premium существенно отличаться не будут. Windows 7 Home Basic предназначена для продажи на зарождающихся рынках. Это относительно дешевая версия Windows, которая поможет пользователю оценить возможности Windows 7 и перейти на более функциональную версию. Windows 7 Home Premium позиционируется как операционная система среднего пользователя, а Windows 7 Professional предназначена заменить Vista Business. Windows 7 Starter — самая дешевая и наименее функциональная версия Windows 7. Она предназначена для установки на нетбуки и ультрадешевые компьютеры. Windows 7 Enterprise — версия для корпоративных пользователей, а Windows 7 Ultimate — самая «навороченная» и самая дорогая версия Windows 7. Напомню, что у Vista тоже было шесть выпусков, каждый из которых отличался как по функциональности, так и по системным требованиям, причем границы между выпусками были довольно ощутимы. В случае с Windows 7 эти границы более размыты, например, при переходе с Windows 7 Home Premium на Professional вы ничего не потеряете, а только приобретете новые функции. Как и раньше, вы можете купить одну версию |