Ваши цитаты
Войти

|
|
Читалка - Первые шаги с Windows 7. Руководство для начинающих
Название : Первые шаги с Windows 7. Руководство для начинающих
Автор : Колисниченко Денис Н. Категория : Другая компьютерная литература
Цитата: Ваш комментарий:
Анонимная заметка
и POP. Это сделано для того, чтобы вы не могли получить доступ к своему ящику с помощью почтового клиента. Логика проста: ведь для чтения и отправки почты вы должны зайти на сайт, на нем вы увидите рекламу, за которую заплатили рекламодатели. Все приведенные ранее почтовые системы не имеют данного недостатка. Есть и третий недостаток. Некоторые почтовые серверы блокируют почту, поступающую с бесплатных почтовых систем. Тут уж ничего не поделаешь, придется для отправки сообщений на те серверы использовать ящик провайдера.
9.2.2. Создание почтового ящикаВ этом разделе мы поговорим о создании бесплатного почтового ящика на примере почтовой системы Mail.ru. Вы можете выбрать любую другую почтовую систему. Последовательность действий будет практически такой же. 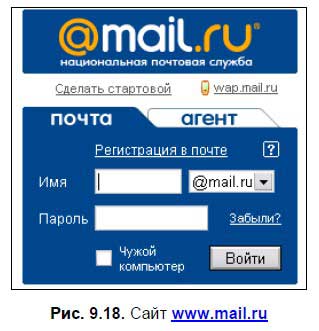
Зайдите на сайт www.mail.ru. Слева вы увидите блок для входа в почтовую систему (рис. 9.18), перейдите по ссылке Регистрация в почте. Для регистрации вам нужно только заполнить анкету (рис. 9.19), в которой следует указать предпочитаемое имя пользователя, пароль, свое настоящее имя и другую информацию. 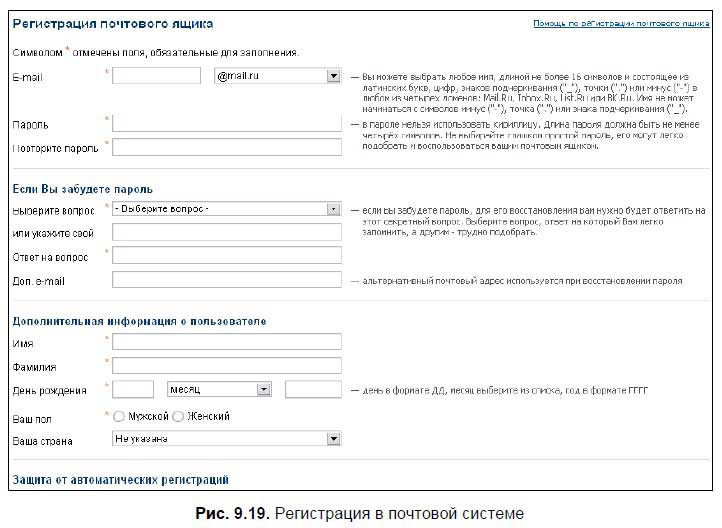
Старайтесь сразу придумать себе уникальное имя пользователя. Если вас зовут Игорь, то не нужно указывать имя igor — оно давно занято (понятно, что вы далеко не единственный Игорь в мире). Попробуйте указать имя вместе с фамилией или придумать какое-нибудь сокращение или вообще выдумать псевдоним. Если указанное вами имя занято, почтовая система предложит на выбор несколько свободных имен, сгенерированных по вашему имени, фамилии и дате рождения. Вы можете выбрать один из вариантов или же попытаться ввести собственный новый вариант.
Сразу после регистрации вы сможете зайти в почтовую систему (рис. 9.20). У вас будет одно непрочитанное письмо — от администрации Mail.ru. 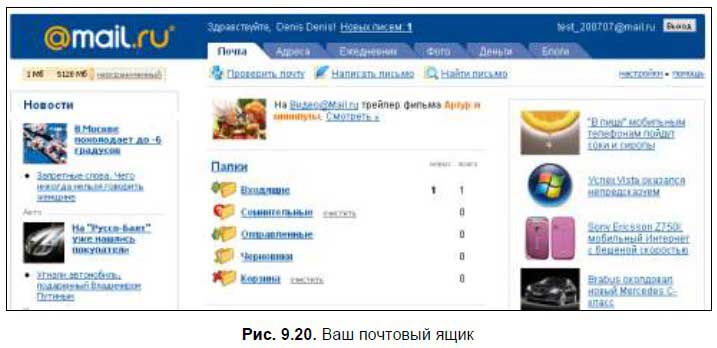
Работать с Web-интерфейсом почтовой системы Mail.ru очень просто. Вам доступны следующие папки: □ Входящие — хранит входящие письма (прочитанные и непрочитанные), если вы настроите почтовую программу на удаление писем с почтового сервера при получении, полученные письма автоматически будут удалены из папки Входящие; □ Сомнительные — в данной папке содержатся письма, которые могут содержать вирусы и могут нанести вред вашему компьютеру. Антивирус почтовой системы очень редко ошибается, поэтому лучше даже не открывать письма из этой папки, а сразу нажать ссылку Очистить; □ Отправленные — содержит письма, которые вы отправили, используя Web-интерфейс системы. Данная папка не содержит письма, которые вы отправляли с помощью почтовой программы, установленной на вашем компьютере; □ Черновики — содержит письма, которые вы написали, но пока не отправили (возможно, не дописали то, что хотели); □ Корзина — содержит удаленные вами письма. Зайдите в папку Входящие (рис. 9.21). Вы увидите список принятых сообщений. Для просмотра сообщения достаточно перейти по соответствующей ссылке. Для удаления сообщения отметьте его (можете отметить несколько сообщений) и нажмите кнопку Удалить. Если вы считаете письмо спамом, т. е. нежелательным письмом рекламного характера, отметьте его и нажмите кнопку Пожаловаться на спам. 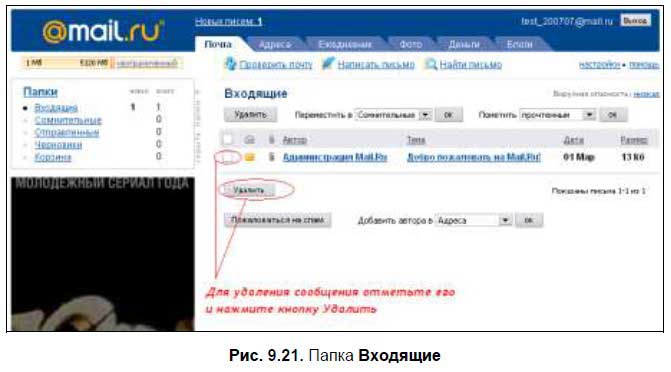
Если вы хотите написать письмо, то нажмите ссылку Написать письмо (рис. 9.22). Введите электронный адрес получателя (Кому), тему и текст сообщения. Рекламную подпись Mail.ru можете удалить — ничего вам за это не будет. В поля Копия и Скрытая можно ввести адреса пользователей, которые должны получить копию сообщения. Разница между обычной копией и скрытой заключается в том, что в случае неудачной отправки (например, указанный вами электронный адрес не существует) по адресу, указанному в поле Скрытая, вам не будет отправлено уведомление о неудачной отправке. Также получатель не увидит, что вы еще кому-то отправили копию письма, что в некоторых случаях очень удобно.
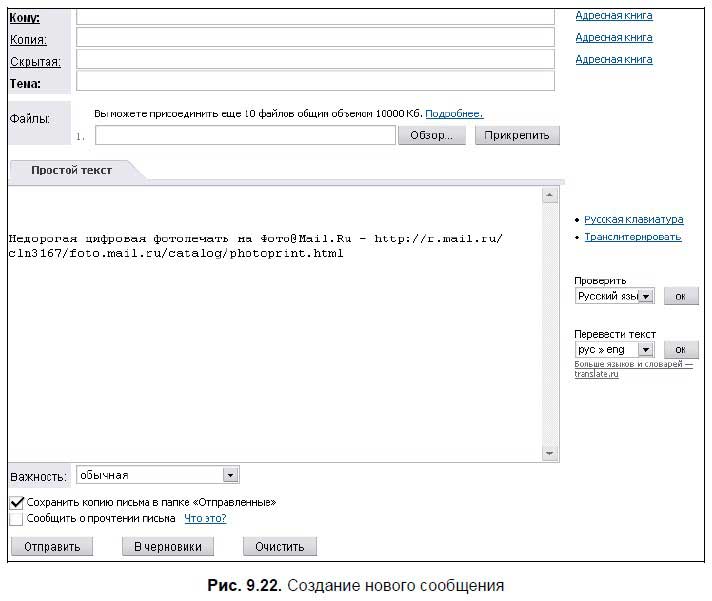
Вы можете прикрепить к письму до 10 файлов, например, фотографий, общим объемом до 10 Мбайт. Если нужно прикрепить больше файлов, то имеет смысл заархивировать их и прикрепить как один файл, только следите, чтобы размер архива не превысил 10 Мбайт. Для того чтобы прикрепить файл, нажмите кнопку Обзор, выберите файл, а затем нажмите кнопку Прикрепить. Данная операция требует закачки файла на сервер Mail.ru, поэтому после нажатия кнопки Прикрепить вам придется немного подождать, пока файл закачается на сервер. В нижней части окна отправки есть две полезные опции: □ Сохранить копию письма в папке «Отправленные» — копия вашего письма будет сохранена в папке Отправленные, чтобы вы помнили, что и кому отправляли. Если сообщение не важное или объемное, например, вы отправляете фотографии, то лучше не устанавливать эту опцию; □ Сообщить о прочтении письма — если установлена эта опция, вам будет отправлено сообщение, когда получатель прочитает ваше письмо. Для отправки письма нажмите кнопку Отправить. Если вы хотите продолжить написание письма позже, нажмите кнопку В черновики. Сообщение будет помещено в папку Черновики, потом вы его сможете там отыскать, дописать и отправить.
|