Ваши цитаты
Войти

|
|
Читалка - Первые шаги с Windows 7. Руководство для начинающих
Название : Первые шаги с Windows 7. Руководство для начинающих
Автор : Колисниченко Денис Н. Категория : Другая компьютерная литература
Цитата: Ваш комментарий:
Анонимная заметка
.

В Winamp нужно нажать кнопку + и выбрать каталог, содержащий ваши музыкальные файлы. В Windows Media управление списком воспроизведения немного заумно, но зато потом вы можете управлять всеми списками воспроизведения сразу, а не по отдельности. Для создания списка воспроизведения выполните следующие действия: 1. Нажмите кнопку Создать список воспроизведения. 2. Введите название списка воспроизведения (рис. 13.5). 
3. Отройте окно Проводника (Пуск | Компьютер) и перейдите в каталог, содержащий MP3-файлы. 4. Перетащите MP3-файлы, которые вы хотите добавить в список воспроизведения на правую панель проигрывателя Windows Media (рис. 13.6). 
5. Перетащите композиции из правой части в центральную часть (рис. 13.7). На этом этапе можно выделить не все файлы (кстати, для выделения всех файлов используется комбинация клавиш <Ctrl>+<A>), а только некоторые (возможно, вы обнаружите, что не хотите добавлять некоторые композиции в список воспроизведения). 
6. Нажмите кнопку Сохранить список. Вот теперь список воспроизведения считается созданным. В список воспроизведения можно добавить не только MP3-файлы, но и видеофайлы, а это очень удобно, если вы собираетесь смотреть какой-нибудь сериал. 13.2. Дополнительные функции проигрывателяПроигрыватель Windows Media удобнее, чем Winamp, — он позволяет управлять всеми списками воспроизведения сразу. Щелкните на элементе Списки воспроизведения, и вы увидите все созданные вами списки (рис. 13.8). 
Если щелкнуть на элементе Музыка, то можно будет отсортировать композиции по альбому, исполнителю, жанру (рис. 13.9). 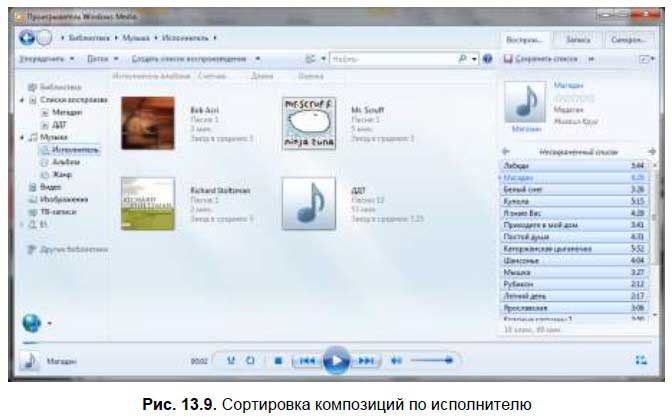
Элементы библиотеки Видео, Изображения и ТВ-записи позволяют просмотреть ваши видеоролики, изображения и телевизионные записи в хронологическом порядке (рис. 13.10). 
Как видите, проигрыватель Windows Media — это не только музыкальный проигрыватель, но и средство для централизованного просмотра и управления вашими мультимедиафайлами .
Когда вы слушаете ту или иную композицию, далеко не всегда название файла на диске совпадает с названием композиции, например, файл может называться 01.mp3, а композиция — Лебеди. Все это благодаря так называемым ГО3-тегам, которые содержат основную информацию о композиции — имя исполнителя, альбом, название композиции и т. д. Так вот, допустим, вам понравилась композиция, и вы хотите скопировать ее на флешку или отправить другу по электронной почте. Как это сделать? Щелкните правой кнопкой на композиции и выберите команду Открыть расположение файла. После этого откроется окно Проводника, где будет выделен файл, соответствующий композиции (рис. 13.11). 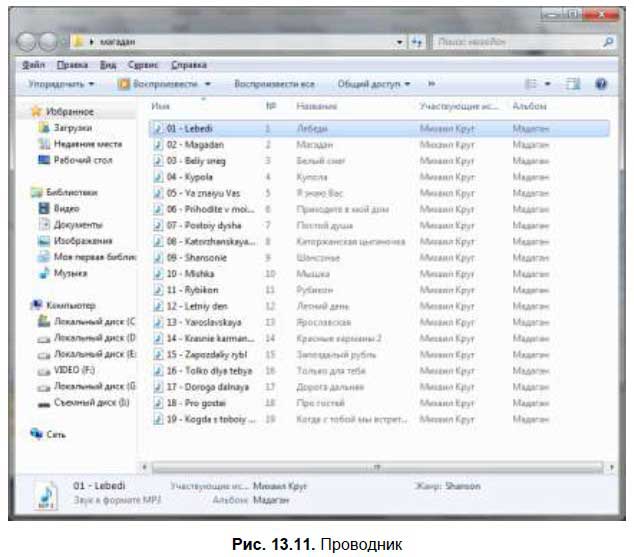
Проигрыватель Windows Media умеет не только воспроизводить файлы, но и записывать их на диск. Для записи звукового диска выполните следующие действия: 1. Перейдите на вкладку Запись (рис. 13.12). 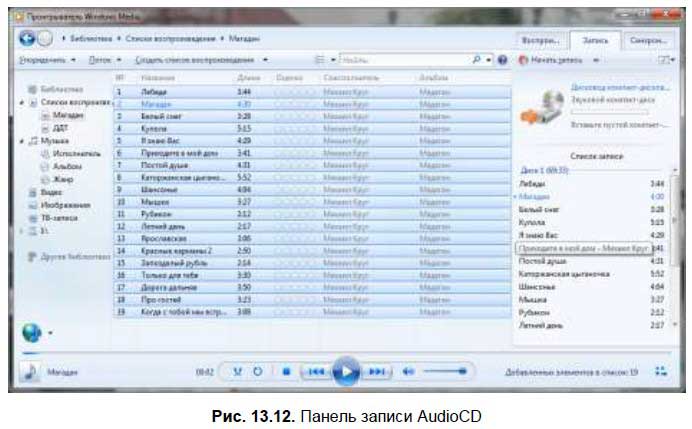
2. Перетащите на правую панель файлы, которые вы хотите записать на диск. 3. Вставьте чистую болванку CD-R или CD-RW (именно CD, не DVD). 4. Нажмите кнопку Начать запись. Еще мне понравилась функция быстрого поиска композиции. Просто введите начальные буквы композиции в поле Найти. Результаты поиска изображены на рис. 13.13. 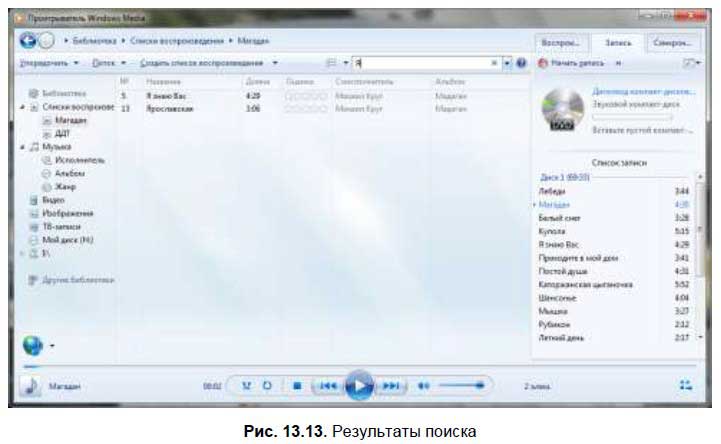
13.3. Смотрим фильмыПостепенно аналоговая информация оцифровывается. Документы, фотографии, музыка и видео — сейчас все это принято распространять в электронном виде. При оцифровке видеокассет формата VHS для сжатия видео и звука ранее использовались стандарты MPEG-1 и MPEG-2. Тогда фильмы записывались на диски формата VCD (VideoCD) и фильм средней продолжительности (час с небольшим) занимал, как правило, два диска. Потом (в 1998 году) был разработан стандарт MPEG-4, который до сих пор пользуется огромной популярностью особенно среди пользователей Интернета. При качестве изображения и звука выше, чем в случае с VCD (VCD «тянул» на качество, сопоставимое с кассетой VHS), фильм стандартной продолжительности помещается всего на один CD (700 Мбайт ). В итоге получается, что с Интернета нужно загружать в два раза меньше информации (не два диска, а один), не нужно менять диски при просмотре фильма и качество выше.
Стандарт MPEG-4 подразумевает использование кодеков (от англ. coder/decoder) — программ для кодирования и декодирования видео и звука. Популярные видеокодеки, используемые стандартом MPEG-4: DivX, x264, Xvid, FFmpeg. А вот и начинаются проблемы. Чтобы воспроизвести фильм, вам нужен кодек, который использовался при сжатии видео, причем именно той или более старшей версии. Скажем, если фильм был сжат кодеком DivX версии 6, а у вас кодек DivX версии 4, то просмотреть фильм не получится. С компьютерами проще — достаточно скачать и установить новую версию кодека. А вот с бытовой техникой проблема: далеко не все DVD-проигрыватели поддерживают обновление кодеков, да и сделать это не так просто, как с компьютером. Если ваш DVD не поддерживает кодек, используемый при сжатии фильма, просмотреть фильм не получится. В этом случае нужно или смотреть фильм на компьютере, или подключать компьютер к телевизору, или покупать новый DVD-проигрыватель. Хотя иногда фильмы, особенно те, которые приходится качать с Интернета, сжаты такими уникальными кодеками, что ни один нормальный DVD-проигрыватель их не поддерживает и тогда приходится смотреть фильм на компьютере. В Windows XP всегда существовала проблема с кодеками. Чтобы хоть как-то ее побороть, я устанавливал последнюю версию DivX (скачать можно с сайта www.divx.com) и какой-то набор кодеков (тоже последнюю версию), например, K Lite Codec Pack. В большинстве случаев этого было достаточно. А если не хватало какого-то кодека, то приходилось вычислять, чем именно сжат фильм, и устанавливать этот кодек. В Windows 7 пользователям повезло больше. Во-первых, все необходимые кодеки уже включены в состав операционной системы. У меня достаточно много различных фильмов и выборочная проверка показала, что поддерживаются самые разнообразные кодеки. Во-вторых, проигрыватель |