Ваши цитаты
Войти

|
|
Читалка - Первые шаги с Windows 7. Руководство для начинающих
Название : Первые шаги с Windows 7. Руководство для начинающих
Автор : Колисниченко Денис Н. Категория : Другая компьютерная литература
Цитата: Ваш комментарий:
Анонимная заметка
версии (приходилось пользоваться другими программами при создании снимков экрана). Кроме этого Paint наконец-то по умолчанию сохраняет картинки в формате PNG, что позволяет добиться небольшого размера без потерь качества. В Windows XP по умолчанию Paint сохранял картинки в формате BMP — потерь качества не было, но размер файла был огромным. В Vista графический редактор сохранял картинки в формате JPG — размер был небольшой, но качество — ужасным. Конечно, всегда можно выбрать другой формат при сохранении файла, но его нужно выбирать каждый раз. А когда в день приходится сохранять по 50 файлов, это неудобно.
5.1.2. WordPad и Блокнот: средства редактирования текста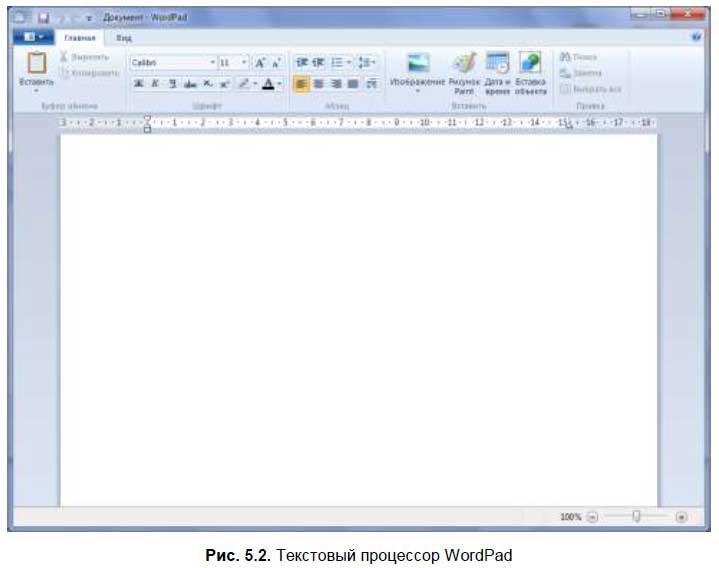
Текстовый процессор отличается от обычного текстового редактора возможностью форматирования текста, вставки в текст различных объектов (картинок, таблиц и т. д.). В Windows есть два средства редактирования: текстовый процессор WordPad (рис. 5.2) и текстовый редактор Блокнот (рис. 5.3). 
Окно WordPad, как и окно Paint, было переработано и сейчас выполнено в стиле MS Office 2007 — похоже, это будет новый стиль офисных приложений Microsoft. Однако изменения в WordPad — только косметические. Он по-прежнему не умеет работать с таблицами, а этого бы очень хотелось. Таблицы нужны практически всем, поэтому мало кто будет использовать WordPad — или нужно покупать MS Office или устанавливать бесплатный OpenOffice (www.openoffice.org). Единственное изменение, которое я заметил в WordPad — теперь он кроме формата RTF (Rich Text Format) поддерживает форматы OpenDocument и Office Open XML. Блокнот вообще остался без изменений — по-прежнему то самое классическое окошко, знакомое нам еще со времен самых первых версий Windows. 5.1.3. ЗапискиПомню, одно время были очень популярны стикеры — небольшие желтые липкие бумажки. Куда только их не клеили пользователи — даже на мониторы. Чего только стоило потом отмыть монитор после этих бумажек! Программисты решили эту проблему раз и навсегда. Они создали электронную версию стикеров. В состав Windows 7 входит программа Записки, которая используется как раз для этого (рис. 5.4).
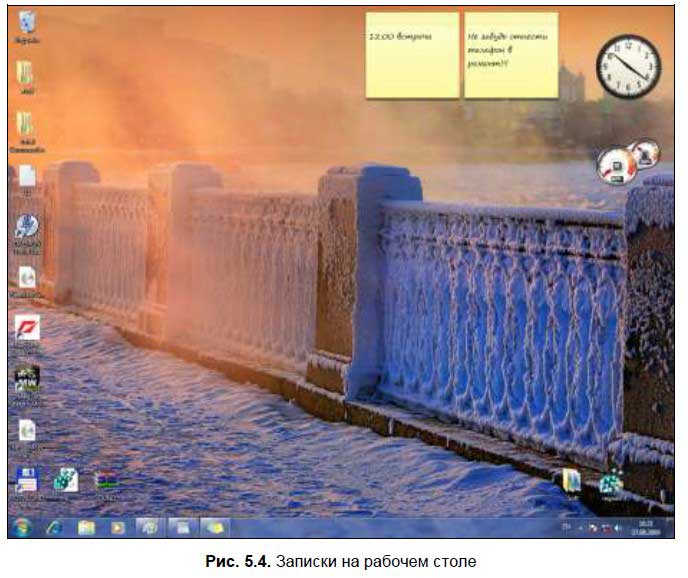
Запустите программу и просто введите текст записки. Чтобы добавить еще одну записку, нажмите кнопку с плюсом (она появится, когда будет активна записка). А для удаления записки — нажмите кнопку X (тоже появится, когда будет активна записка), см. рис. 5.5. 
Щелкнув на записке правой кнопкой мыши, вы сможете выбрать цвет записки. 5.1.4. Обновленный калькулятор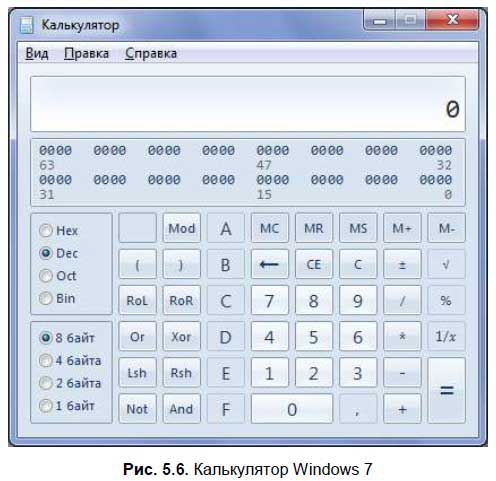
Ранее у калькулятора было два режима — обычный и инженерный. В Windows 7 появился еще один режим — Программист, представленный на рис. 5.6. Мелочь, а приятно! 5.1.5. Запуск командной строки с правами администратораКомандную строку вам придется запускать очень редко, но ее запуск обычно требует прав администратора. Можно щелкнуть на ярлыке Командная строка правой кнопкой мыши и выбрать команду Запуск от имени администратора. А можно нажать <Ctrl>+<Shift> и просто запустить командную строку — так будет быстрее и удобнее. 5.1.6. Ножницы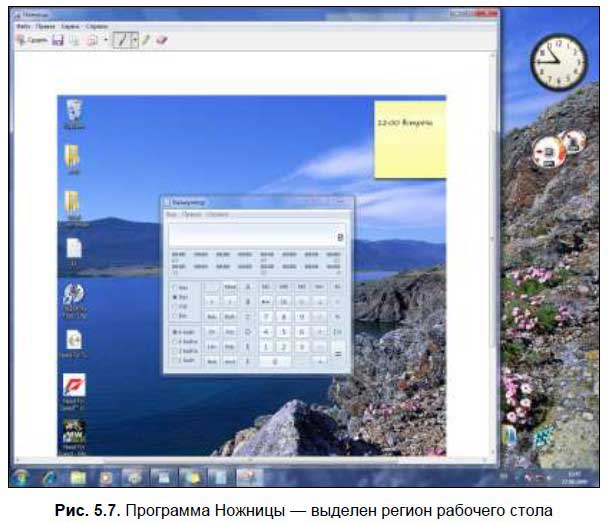
Программа Ножницы позволяет выделить произвольный участок рабочего стола и сохранить его в графический файл (рис. 5.7). Первое, что приходит в голову — использовать эту программу для создания снимков экрана, но в Windows гораздо удобнее создавать снимки экрана с помощью клавиши <Print Screen>: □ <Print Screen> — создает снимок всего экрана, потом созданный снимок можно вставить в Paint и сохранить на жестком диске; □ <Alt>+<Print Screen> — создает снимок текущего окна, который потом можно вставить в Paint (или в любой другой графический редактор) и сохранить. 5.1.7. Удаленный доступВы можете подключиться удаленно к рабочему столу другого компьютера и работать с ним, как со своим компьютером — если перевести окно клиента удаленного доступа в полноэкранный режим, то вообще практически не заметите разницы.
Запустите клиент удаленного доступа (Пуск | Все программы | Стандартные | Подключение к удаленному рабочему столу). Можно просто ввести имя компьютера и нажать кнопку Подключить, но не спешите это делать. Нажмите кнопку Параметры, чтобы развернуть вкладки параметров (рис. 5.8). 
На вкладке Экран можно изменить размер экрана удаленного клиента, а на вкладке Дополнительно — выбрать скорость соединения (рис. 5.9). По умолчанию используется низкоскоростное соединение, но в большинстве случаев у вас скорость будет выше, поэтому желательно выбрать вашу скорость из списка. 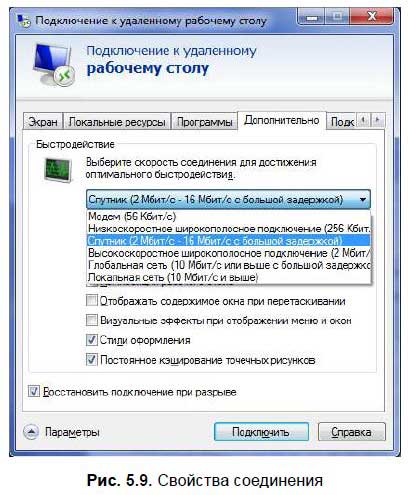
Чтобы можно было подключиться к удаленному компьютеру, нужно разрешить удаленный доступ к нему. Для этого выполните команду Пуск | Компьютер, затем нажмите кнопку Свойства системы, а в появившемся окне нажмите кнопку Настройка удаленного доступа. В появившемся окне (рис. 5.10) отключите Разрешить подключения удаленного помощника к этому компьютеру (из соображений безопасности) и включите Разрешить подключаться только с компьютеров, на которых работает удаленный рабочий стол с проверкой подлинности на уровне сети. Затем нажмите кнопку Выбрать пользователей и выберите пользователей, которым разрешено подключаться к этому компьютеру. 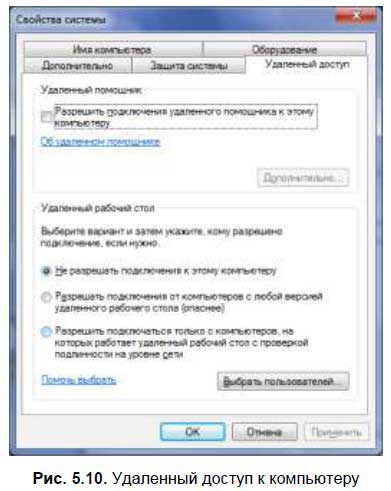
5.2. Стандартные служебные программы: Пуск | Все программы | Стандартные | СлужебныеВ программной группе Стандартные | Служебные находятся следующие программы: □ Internet Explorer (без надстроек) — запускает IE без надстроек, что поможет в случае, если какая-то из надстроек препятствует нормальной работе браузера; □ Восстановление системы — позволяет восстановить более раннее состояние системы (подробно система восстановления будет рассмотрена в приложении 1); □ Дефрагментация диска — позволяет дефрагментировать жесткий диск вашего компьютера, что позволяет повысить производительность системы (об этом мы поговорим в приложении |