Ваши цитаты
Войти

|
|
Читалка - Первые шаги с Windows 7. Руководство для начинающих
Название : Первые шаги с Windows 7. Руководство для начинающих
Автор : Колисниченко Денис Н. Категория : Другая компьютерная литература
Цитата: Ваш комментарий:
Анонимная заметка
реестра можно только просмотреть, но нельзя создать или отредактировать.
Для создания нового параметра перейдите в раздел, в котором нужно создать параметр, и выберите команду Правка | Создать, после чего укажите тип создаваемого параметра. 5.4. Редактирование параметровДля изменения значения параметра нужно выбрать команду Правка | Изменить, но могу поспорить, что вам больше понравится дважды щелкать на нужном параметре, чем выбирать команду Изменить из меню Правка. В окне редактирования (рис. П4.6) вы сможете изменить только значение параметра. 
Чтобы изменить имя параметра (переименовать параметр), нужно выделить его и нажать клавишу <F2>, после чего ввести новое имя и нажать клавишу <Enter>. А вот тип параметра вы изменить не можете. Единственный вариант — удалить параметр и создать новый с таким же именем, но другого типа. Правда, скорее всего вам никогда не понадобится изменять тип параметра. Для редактирования двоичных данных гораздо удобнее использовать команду Правка | Изменить двоичные данные (рис. П4.7). 
6. ПрактикаТеперь, когда мы владеем теорией и умеем использовать редактор реестра, можно рассмотреть полезные трюки реестра. 6.1. Делаем ярлыки привлекательнымиВам нравятся стрелки в нижнем левом углу значка ярлыка? Мне тоже нет. Отключить их вывод можно очень просто. Перейдите в раздел HKLM SOFTWARE Classes lnkfile и установите значение 0 для параметра REG_SZ IsShortcut (или вовсе удалите этот параметр). Для удаления стрелки с ярлыка DOS-программы перейдите в раздел HKLM SOFTWARE Classes piffile и установите для параметра REG_SZ IsShortcut значение 0 (можно вообще удалить параметр). При создании ярлыка к имени файла обычно добавляется строка «Ярлык для». Не каждому нравится эта строка, и многие ее удаляют. Проще вообще отключить функцию, добавляющую эту строку, чем каждый раз переименовывать ярлык. Итак, откройте раздел HKCU Software Microsoft Windows CurrentVersionYExplorer и для параметра BINARY link установите значение hex:00,00,00,00.
6.2. Отключение поиска подходящей программы в ИнтернетеКогда вы открываете файл неизвестного типа, который еще не сопоставлен ни с одной программой на вашем компьютере, Windows 7 отображает окошко, в котором предлагает вам либо найти подходящую программу в Интернете, либо выбрать программу из списка установленных программ (рис. П4.8). 
Вы обычно выбираете второй вариант, после чего появляется окошко, изображенное на рис. П4.9. 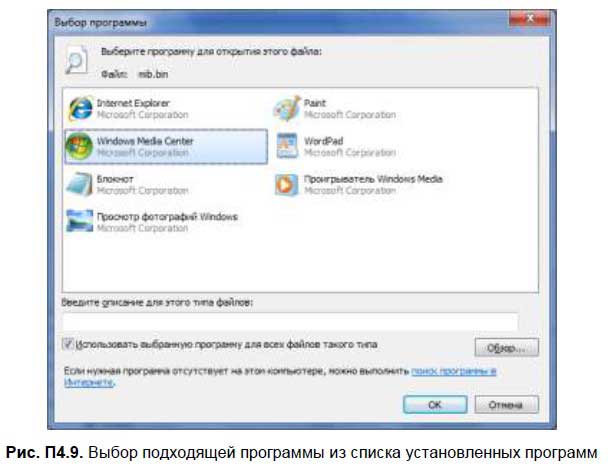
Вы можете отключить функцию поиска подходящей программы в Интернете, тогда вы сразу будете видеть второе окно, что в большинстве случаев более удобно. Для этого перейдите в раздел реестра HKLM SOFTWARE Microsoft Windows CurrentVersion Policies Explorer и создайте DWORD-параметр NoInternetOpenWith со значением 1. Чтобы вернуть все, как было, удалите этот параметр или присвойте ему значение 0. 6.3. Новый способ отключения автозапускаПерейдите в раздел реестра HKLM SOFTWARE Microsoft Windows CurrentVersion Explorer AutoplayHandlers CancelAutoplay Files. В нем находятся текстовые параметры, содержащие имя файлов. Если такие имена файлов имеются на компакт-диске, автозапуск работать не будет. Если вы добавите параметр со значением *.*, вы отключите автозапуск. 6.4. Windows 7 не распознает мой DVD-приводЕсли вы установили Windows 7, а она не распознает ваш DVD-дисковод, и DVD-привод отмечен желтым треугольником в списке диспетчера устройств, это означает, что Windows не может контролировать цифровые подписи драйвера DVD-привода. Проблему можно решить несколькими способами. Можно при запуске системы нажать <F8> и выбрать запуск без проверки цифровых подписей драйверов. Но это не лучшее решение, ведь <F8> придется нажимать при каждой загрузке или перезагрузке системы. Осталось два способа. Первый заключается в редактировании реестра. Перейдите в раздел реестра HKEY_LOCAL_MACHINE SYSTEM CurrentControlSet Control Class (4D36E965-E325-11CE-BFC1-08002BE10318). Удалите параметры UpperFilters и LowerFilters, после чего перезагрузите компьютер.
Третий способ заключается в следующем. Запустите приложение cmd с правами администратора и введите следующую команду:
6.5. Увеличение производительности NTFSМожно долго спорить о том, какая файловая система лучше — FAT32 или NTFS. С моей точки зрения — однозначно NTFS. Она обеспечивает должный уровень безопасности и предоставляет возможности, которые не доступны в FAT32, кроме того, она поддерживает файлы больших размеров. В Windows максимальный размер файла для FAT32 — 4 Гбайт. А что делать, если вам нужно создать файл большего размера? Ведь рано или поздно вам придется создать образ DVD, а это уже 4,5 Гбайт! Хотя у FAT32 также есть свои преимущества — она работает быстрее, чем NTFS. Но делу можно помочь. NTFS медленнее, чем FAT32, только потому что: □ при каждом обращении к файлу или каталогу ей приходится обновлять метку последнего доступа. При большом количестве файлов или каталогов это снижает производительность системы; □ для совместимости со старыми приложениями в NTFS-разделе создается специальная таблица файлов, содержащая имена файлов в формате MS-DOS (если кто-нибудь помнит, это 8 символов для имени и 3 — для расширения файла). Не думаю, что вы до сих пор используете настолько древние приложения, поэтому можно смело отключить эту возможность, что положительно отразится на производительности. Итак, для повышения производительности NTFS нужно перейти в раздел HKLM SYSTEM CurrentControlSet Control FileSystem и установить значение 1 для следующих параметров: □ NtfsDisableLastAccessUpdate; □ NtfsDisable8dot3NameCreation. Первый параметр отключает запись последнего времени доступа, а второй — создание |