Ваши цитаты
Войти

|
|
Читалка - Первые шаги с Windows 7. Руководство для начинающих
Название : Первые шаги с Windows 7. Руководство для начинающих
Автор : Колисниченко Денис Н. Категория : Другая компьютерная литература
Цитата: Ваш комментарий:
Анонимная заметка
пользователем, в подкаталогах этого каталога, например, ICQ хранит историю переписки и другие параметры учетной записи пользователя, а все игры от Electronics Arts — сохранения. В XP в каталоге Мои документы были также каталоги Мои рисунки, Моя музыка и некоторые другие для хранения, графических и музыкальных файлов пользователя, а также файлов с другим содержанием. В Windows 7 есть подобные каталоги (понятно, их названия отличаются), но они находятся не в каталоге Documents, а в каталоге профиля пользователя, в каталоге Documents есть ссылки (ярлыки) на эти каталоги.
□ Downloads (Загрузки) — здесь хранится загружаемая из Интернета информация, например, файлы, которые вы загружаете с помощью браузера или Torrent-клиента. □ Favorites (Избранное) — каталог содержит избранные ссылки Internet Explorer. Содержимое этого каталога отображается в меню Избранное браузера IE. □ Links (Ссылки) — используется для хранения ссылок на избранное содержимое. □ Local Settings — файлы приложений, которые не перемещаются вместе с профилем пользователя по сети. Обычно здесь находятся или общекомпьютерные файлы (одинаковые для всех пользователей), или файлы, которые слишком велики для копирования по сети. Это ссылка на каталог AppData Local. □ Music (Моя музыка) — используется для хранения музыкальных файлов пользователя. □ NetHood — содержит ярлыки объектов, расположенных в сети. □ Pictures (Изображения) — содержит графические файлы пользователя. □ PrintHood — содержит ярлыки принтеров. □ Recent — в этом каталоге находятся ярлыки на недавние документы. □ Saved Games (Сохраненные игры) — сохраненные игры. В XP такой папки не было. □ Searches (Поиски) — здесь хранятся результаты поиска. В XP такой папки не было. □ SendTo — содержит ярлыки дисков, папок и приложений, которые способны принять целевой файл. Эти ярлыки пользователь видит в контекстном меню Отправить. □ Videos (Мои видеозаписи) — видеофайлы пользователя .
□ Main Menu (Главное меню) — содержит папки и ярлыки главного меню (меню Пуск) пользователя. □ Templates (Шаблоны) — ярлыки, указывающие на шаблоны.
4.2.2. Создание файла и папкиМы уже научились просматривать содержимое папок. Теперь научимся создавать файлы. Проще всего создать файл в какой-то программе, например, в текстовом процессоре. Для этого обычно используется команда меню Файл | Новый или Файл | Создать. После создания файла не забудьте выполнить команду Файл | Сохранить для сохранения файла на диске. Создать файл можно и средствами Проводника. Для этого щелкните на рабочей области правой кнопкой мыши и выберите команду Создать, а после этого выберите тип объекта, который нужно создать. Среди объектов будет и папка. Выходит, что для создания папки нужно выполнить команду Создать | Папку, затем ввести название папки и нажать <Enter>. Хотя папку создать можно еще проще — просто нажмите кнопку Новая папка на панели инструментов Проводника (рис. 4.9). 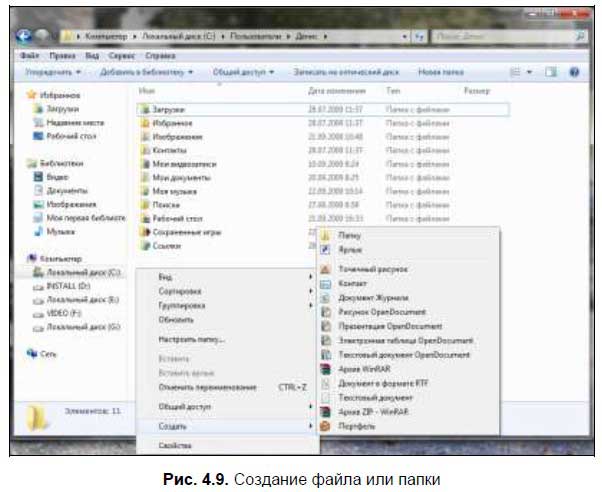
После создания папки вы можете изменить ее значок. Для этого щелкните на папке правой кнопкой мыши, выберите команду Свойства, перейдите на вкладку Настройка и нажмите кнопку Сменить значок (рис. 4.10). После этого выберите значок для папки и нажмите кнопку ОК. 
4.2.3. Копирование, переименование и перемещение файла или папкиДля копирования файла (группы файлов) или папки (группы файлов) нужно выполнить следующие действия: 1. Выделите файлы — можно выделить один файл или каталог — для этого просто щелкните по нему. Для выделения группы объектов нужно использовать клавиши <Ctrl> или <Shift>. Предположим, что нам нужно выделить файлы из каталога 9bhv (рис. 4.11 ). Чтобы выделить файлы от 9–2 до 9-12 (все подряд), щелкните по первому файлу группы (9–2), нажмите и не отпускайте клавишу <Shift>, затем щелкните по последнему файлу группы (9-12). Будет выделена группа файлов (рис. 4.12). Если вам нужно выделить файлы не подряд, а в произвольном порядке, например, файлы 9–3, 9–5 и 9-11, то щелкайте по файлам при нажатой клавише <Ctrl> (рис. 4.13). Выделить все файлы можно с помощью комбинации <Ctrl>+<A>.
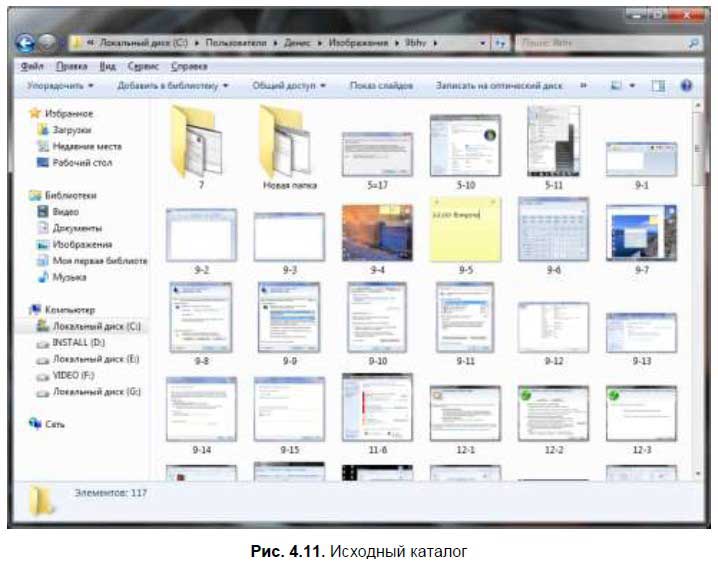
2. Щелкните на выделении правой кнопкой мыши и выберите команду Копировать, если вам нужно скопировать файлы, или Вырезать, если вам нужно переместить файлы. 3. Перейдите в папку, в которую вы хотите скопировать или переместить выделенные файлы и/или папки. 4. Щелкните правой кнопкой на рабочей области и выберите команду Вставить. 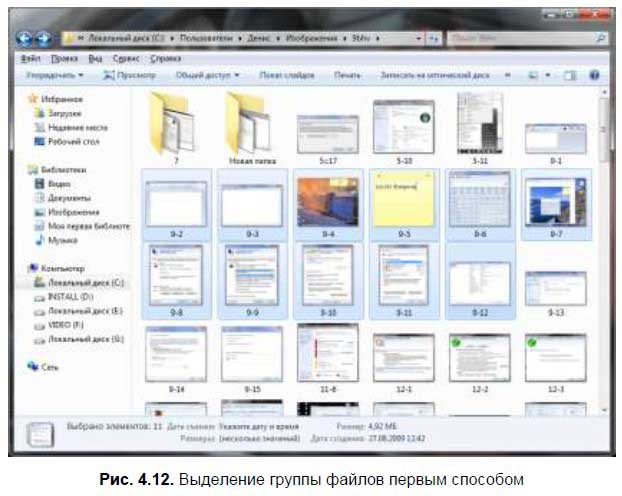
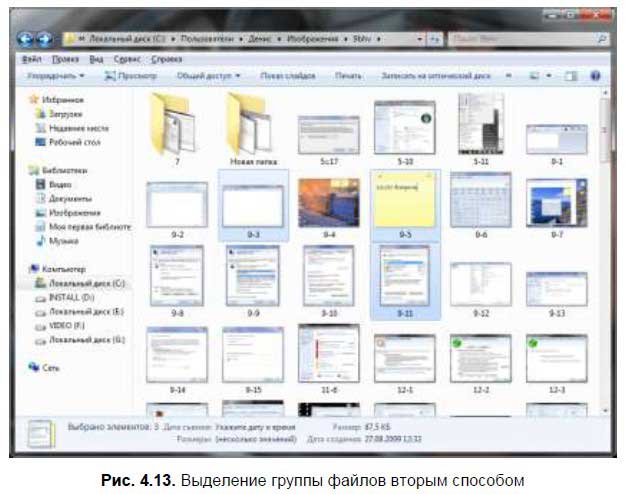
Скопировать или переместить файлы еще можно путем перетаскивания. В этом случае вам нужно открыть два окна проводника. В первом окне выделите файлы, а потом перетащите выделенные файлы в другое окно. Будет выделена операция перемещения, то есть исходные файлы будут удалены после копирования. Если при перемещении удерживать клавишу <Ctrl>, то будет выполнена операция копирования файлов. Если вы копируете большой объем информации, то вы увидите индикатор копирования (рис. 4.14). При копировании/перемещении небольшого объема информации индикатор копирования не выводится, поскольку операция копирования/перемещения осуществляется практически мгновенно. 
Для переименования файла или папки, щелкните на нем правой кнопкой мыши и выберите команду Переименовать. 4.2.4. Удаление файлов и папок. КорзинаУдалить файл (папку) очень просто — щелкните на нем правой кнопкой мыши и выберите команду Удалить (или нажмите клавишу <Del> на клавиатуре). Можно удалить сразу группу файлов и папок: для этого сначала выделите группу объектов, а затем удалите их. Если удаляемая папка содержит файлы и подпапки, то они |