Ваши цитаты
Войти

|
|
Читалка - Первые шаги с Windows 7. Руководство для начинающих
Название : Первые шаги с Windows 7. Руководство для начинающих
Автор : Колисниченко Денис Н. Категория : Другая компьютерная литература
Цитата: Ваш комментарий:
Анонимная заметка
.
Теперь перейдем к следующему модификатору поиска — inurl. Данный модификатор чем-то похож на предыдущий, но позволяет произвести поиск строго по указанному URL, т. е. по строго указанной Web-страничке:
Данный модификатор может использовать вместе с модификатором site, например:
Этот запрос используется для поиска слова «Linux» на всех поддоменах домена ms.com, кроме домена www.ms.com. Если вы хотите произвести поиск, исключив результаты с какого-нибудь адреса, тогда делается это так:
То есть перед inurl нужно указать Модификаторы inurl и site используются для сужения области поиска путем отсеивания ненужных доменов и адресов. Следующие модификаторы служат для указания предполагаемого расположения искомого текста на странице поиска: □ intitle — ключевые слова поиска должны располагаться в заголовке страницы; □ intext — ключевые слова поиска должны располагаться в тексте страницы; □ inanchor — ключевые слова поиска должны располагаться в описании ссылок. Пример:
В первом случае поиск слова «Linux» будет выполнен в заголовках страниц, а во втором случае поиск слова «Vista» будет произведен по тексту страниц. В одном запросе, как уже было показано ранее, вы можете использовать несколько модификаторов. Старайтесь, чтобы строка запроса не содержала взаимоисключающих модификаторов, например, site: com — inurl: com. 10.2.4. Расширенный поискОбратите внимание: возле поля ввода ключевых слов есть ссылка Расширенный поиск (см. рис. 10.3). Расширенный поиск позволяет более гибко установить параметры поиска. Конечно, проще использовать модификаторы, но если вы забыли, как называется тот или иной модификатор, тогда нужно использовать расширенный поиск (рис. 10.4). 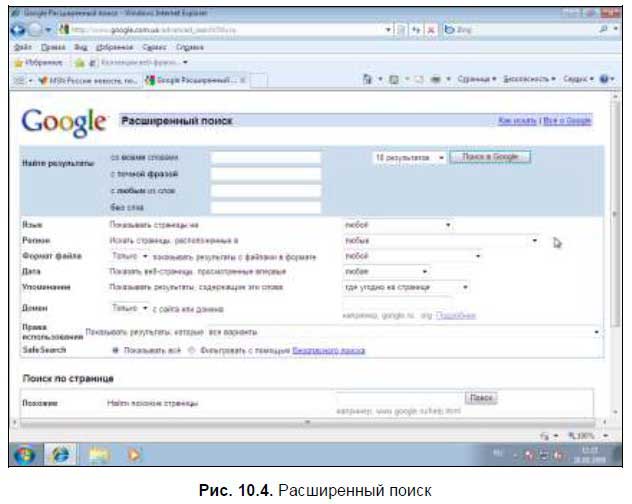
С помощью расширенного поиска вы можете найти страницы, содержащие точную фразу (как если бы вы использовали кавычки), с любым из слов (оператор +) или страницы, не содержащие указанных слов (оператор — ). Также можно установить количество результатов, отображаемых на одной странице, определить формат файла, язык страницы и задать другие параметры.
10.2.5. Сохранение настроек поискаВы в основном ищете страницы только на русском? Вам надоело каждый раз увеличивать количество результатов, отображаемых на одной странице? Тогда зайдите в настройки поиска (рис. 10.5). Ссылка Настройки находится рядом с полем ввода ключевых слов. 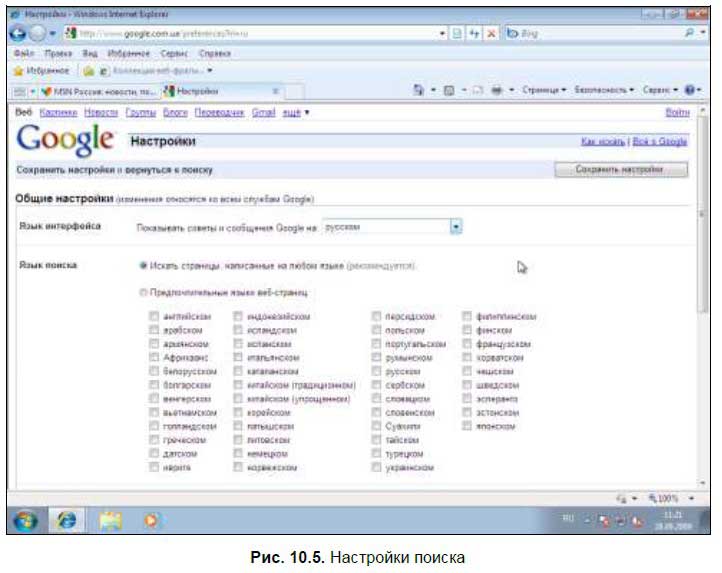
В настройках поиска вы можете задать количество результатов на одной странице, язык страниц, а также установить параметры фильтрации страниц (это оградит вас от просмотра страниц с порнографическим содержимым). Если за компьютером работают дети, установите строгую фильтрацию. 10.2.6. Практическое использование GoogleВ этом разделе мы поговорим о практическом использовании Google, а именно поиске рефератов, дипломных и курсовых работ, поиске картинок и новостей. Поиск рефератов, дипломных, курсовых работВ Интернете очень много сайтов, содержащих уже готовые рефераты, дипломные и курсовые работы. Другими словами, найти готовый реферат или дипломную работу обычно не составляет труда. Конечно, нужно немного потрудиться, поскольку не всегда дипломная работа или реферат соответствует предъявляемым требованиям (например, может отличаться план), но это другая история. Главное, что есть уже почти готовый материал, а переделать «по образу и подобию» каждый сможет (уж если вы смогли найти этот материал, то переделать точно сможете!). Существуют две методики поиска таких работ: □ непосредственный поиск уже готовой работы; □ поиск сайтов, на которых можно найти работу по заданной вам тематике. Предположим, что нам нужно найти реферат на тему «Алмазный фонд СССР». Первая методика заключается в следующем . В строке поиска мы должны обязательно указать, что мы ищем уже готовый материал, т. е. реферат. Потом предполагаемое название работы. Вполне вероятно, что в Интернете может не быть реферата с таким названием, но что-то подобное точное будет. Итак, наш запрос будет выглядеть так:
Можно сказать, что нам повезло (рис. 10.6). Остается лишь выбрать нужный реферат. 
Если же мы не можем найти готовый реферат, тогда нужно попытаться найти хотя бы материал, из которого можно потом «слепить» собственный реферат. Вторая методика, как уже отмечалось, заключается в поиске сайтов, содержащих рефераты и другие работы. Преимущество этой методики заключается в следующем. Предположим, что есть сайт, содержащий нужный вам реферат. Но этот реферат появился совсем недавно — вчера или сегодня. Поисковая машина еще не успела зайти на этот сайт и проиндексировать новые страницы (новые рефераты). Следовательно, с помощью первой методики вы не найдете реферат. А вот если вы найдете сайт, на котором есть рефераты, а потом просмотрите список рефератов, то так вы точно найдете реферат. Найти такие сайты можно по следующим запросам:
Также можно указать раздел, к которому относится реферат или курсовая работа, например:
Поиск картинокВы хотите украсить свой документ (тот же реферат или прайс-лист) какой-нибудь картинкой? Коллекции картинок есть не у всех, но зато они есть у Google. Посетите сайт службы Google Images: Введите описание картинки, т. е. что должно быть на ней изображено, например, Windows 7. Вы получите много картинок, соответствующих вашему описанию (рис. 10.7). Для того чтобы просмотреть исходный вид картинки, щелкните по уменьшенному изображению. 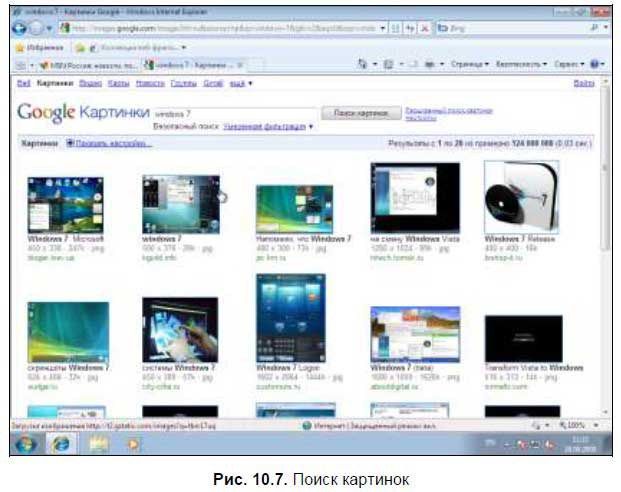
Чтобы отсеять картинки определенного размера, например, вам нужны только маленькие или, наоборот, нужны картинки среднего |