Ваши цитаты
Войти

|
|
Читалка - Первые шаги с Windows 7. Руководство для начинающих
Название : Первые шаги с Windows 7. Руководство для начинающих
Автор : Колисниченко Денис Н. Категория : Другая компьютерная литература
Цитата: Ваш комментарий:
Анонимная заметка
(она находится в правой части окна).
Выделите правило и нажмите кнопку Свойства. Появится окно редактирования правила. Самая важная вкладка — Протоколы и порты (рис. 11.19). 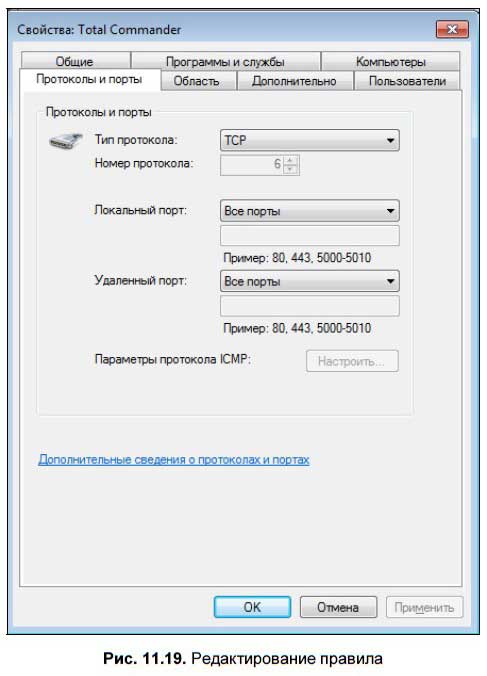
Здесь вы определяете порты, которые можно использовать программе. Каждому протоколу сопоставлен свой порт, например, номер порта 21 — это протокол FTP (File Transfer Protocol), 80 — HTTP (Hyper Text Transfer Protocol), 110 — POP (Post Office Protocol). По умолчанию программе разрешено использовать любые порты, но вы можете указать список портов, которые должна использовать именно эта программа. Список портов можно указывать как через запятую, так и с использованием диапазона, например, 21, 110–120. Теперь попробуем создать новое правило. Предположим, что вы не хотите, чтобы пользователи этого компьютера (например, ваши дети) использовали ICQ. Это наша задача, и сейчас мы ее реализуем с помощью настроек брандмауэра. Нажмите кнопку Создать правило (она находится в правой части окна дополнительных параметров, в области Действия). В появившемся окне нужно будет выбрать тип правила. В нашем случае нас интересуют правила или Для программы или Для порта. Правило для программы может разрешить или запретить (в нашем случае) доступ программы к Интернету. Вы можете выбрать программу, например, icq.exe и запретить ей доступ. Но это правило не заблокирует другие ICQ-клиенты. То есть ваши дети могут установить QIP или Миранду и они смогут общаться в ICQ. Следовательно, нужно выяснить, какие порты использует тот или иной сетевой сервис (в этом вам поможет Google). ICQ использует порты 5190 и 443. Запретим эти порты. Выберите тип правила Для порта (рис. 11.20). 
Далее нужно выбрать протокол (TCP) и указать порты 5190 и 443 (через запятую), рис. 11.21. 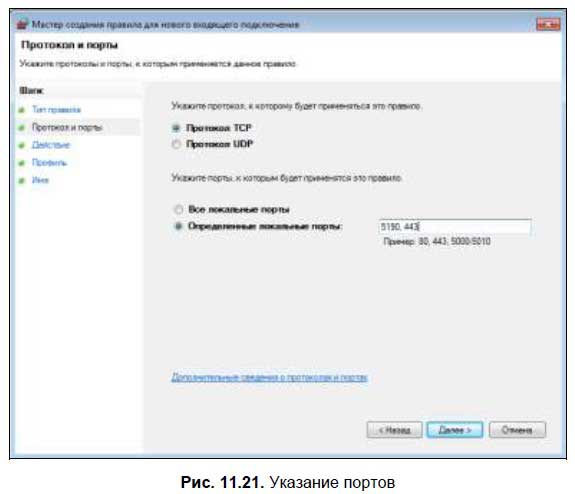
Следующий шаг — выбор действия (рис. 11.22). В нашем случае нам нужно блокировать подключение. 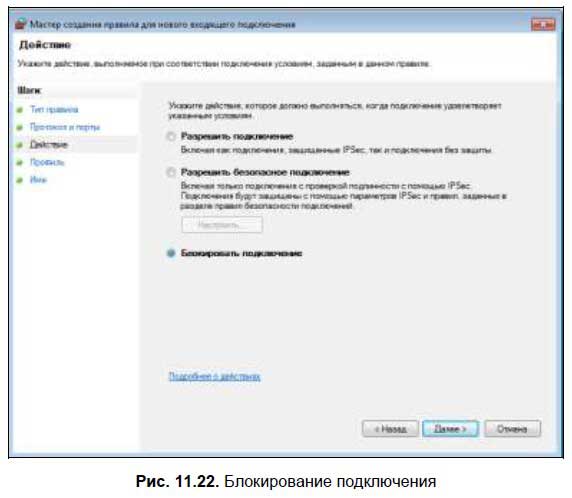
А после этого брандмауэр предоставит нам возможность выбора профиля, для которого будет применяться правило (рис. 11.23). Выберите сразу три профиля — Доменный, Частный, Публичный.
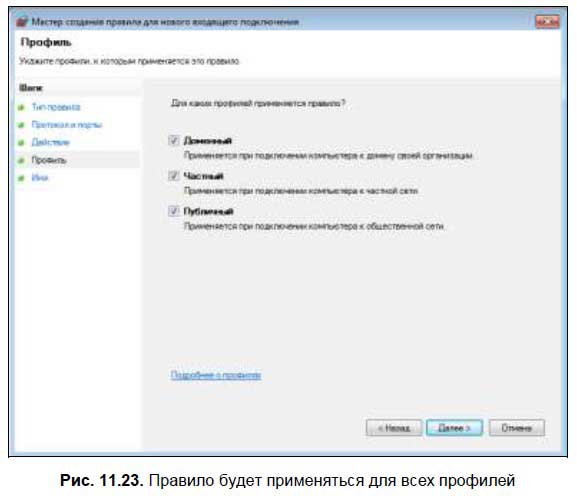
Последний шаг — это задание имени для нашего правила (рис. 11.24). Описание вводить необязательно. На этом все, правило создано. Вы можете выключить его, когда вам самим понадобится ICQ. Удалять правило необязательно. 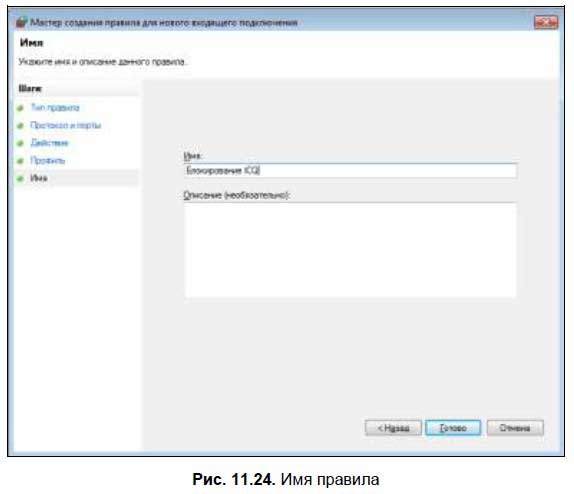
Часть III Мультимедиа и Windows 7Третья часть данной книги посвящена мультимедиаприложениям. В главе 12 мы научимся работать с цифровыми фотографиями средствами Windows 7. Тринадцатая глава посвящена просмотру видео и воспроизведению музыкальных файлов. В четырнадцатой главе вы узнаете, как записывать DVD-диски средствами Windows 7, а в главе 15 мы поговорим о стандартных играх и об установке игр сторонних разработчиков на ваш компьютер. Глава 12 Просматриваем и редактируем фотографии12.1. Просмотр фотографийДля начала пару слов о переносе фотографий с вашего цифрового фотоаппарата в ваш компьютер. Как правило, цифровой фотоаппарат подключается к компьютеру по USB. Сразу при подключении обратите внимание на экран фотоаппарата. Обычно там отображается меню, позволяющее выбрать режим подключения, например, РС/Компьютер/USB (для подключения к компьютеру) или Печать (для непосредственной печати фотографий при подключении к принтеру). Вообще о том, как правильно подключать именно ваш фотоаппарат к компьютеру, вы узнаете в руководстве по фотоаппарату. В любом случае, при выборе подключения к компьютеру, система распознает фотоаппарат как флешку. 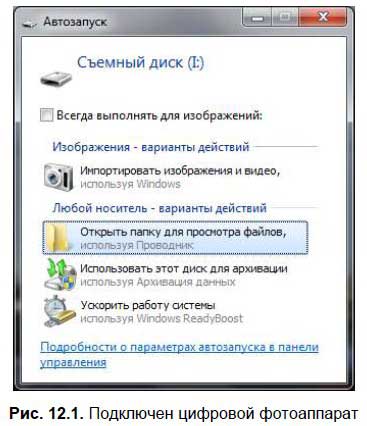
При подключении моего фотоаппарата к компьютеру система отобразила окошко, изображенное на рис. 12.1. Как видите, оно не отличается от окна, которое отображает система при подключении флешки. Вы можете выбрать одну из двух команд: □ Импортировать изображения и видео, используя Windows — тогда изображения будут импортированы в библиотеку Изображения; □ Открыть папку для просмотра файлов, используя Проводник — здесь вы сами можете скопировать фотографии в любой каталог вашего компьютера.
□ Давайте выберем первую команду. При импорте фотографий Windows предложит пометить их — так будет потом проще найти нужные вам фотографии (рис. 12.2). 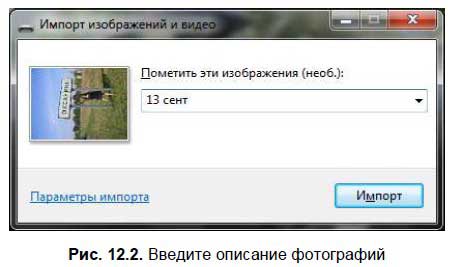
Введите общее описание фотографий и нажмите кнопку Импорт. После нажатия кнопки Импорт начнется импорт файлов, вы можете включить переключатель Удалять после импорта, чтобы система удалила файлы с фотоаппарата после того, как скопирует их на ваш компьютер (рис. 12.3). 
После импорта фотографий система отобразит все импортированные файлы (рис. 12.4). 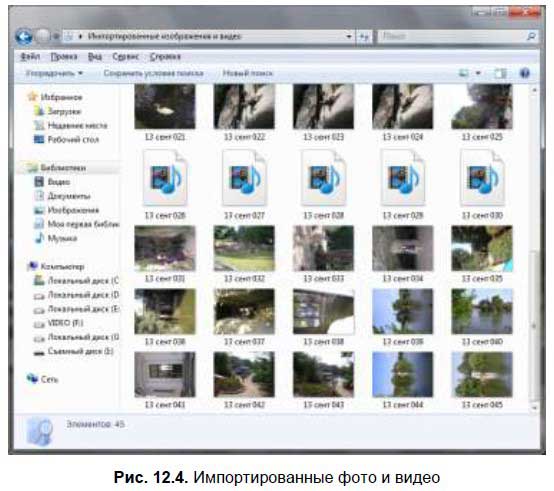
Найти фотографии всегда можно в библиотеке Изображения. Выполните команду Пуск | Изображения. Затем выберите каталог <дата импорта> <описание фото> (рис. 12.5). 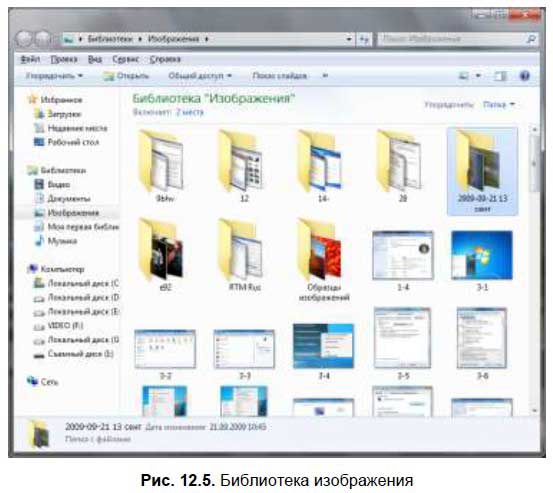
Процедура импорта очень удобна: нажали кнопку Импорт и через пару секунд получили результат. Но у нее есть один недостаток. Современные цифровые фотографии представляют собой довольно большие файлы, а если еще в фотоаппарате есть видео, то это еще больше увеличивает занимаемое дисковое пространство. Флешкой на 1–4 Гбайт, встроенной в фотоаппарат, никого не удивишь. Если вы пожадничали при разметке диска и задали для диска С: размер всего 20–30 Гбайт, то свободное место на этом диске очень быстро закончится. А ведь функция импорта фото копирует файлы именно на диск С:! Что делать? В этом случае нужно выбрать команду Открыть папку для просмотра файлов, используя Проводник и скопировать файлы вручную на другой диск. После этого можно добавить каталог с фотографиями, находящийся на другом диске, в библиотеку Изображения. Для этого выполните команду Пуск | Компьютер | Библиотеки (рис. 12.6). 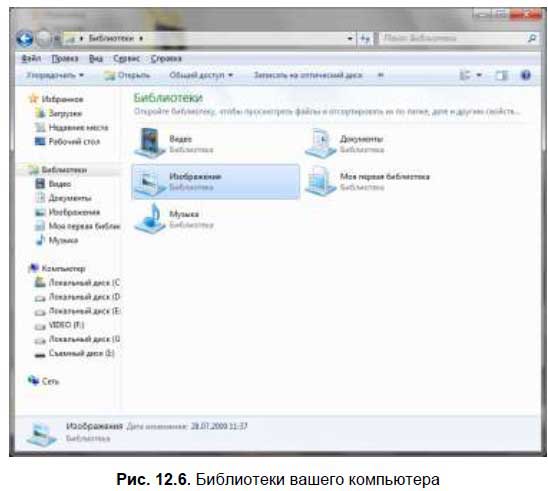
Щелкните правой кнопкой по библиотеке Изображения и выберите команду Свойства (рис. 12.7). 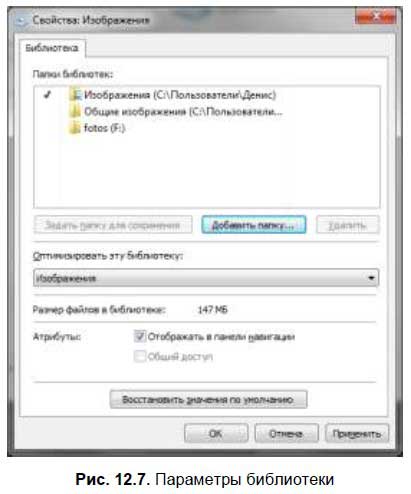
В появившемся окне нажмите кнопку Добавить папку и выберите папку, в которую вы скопировали фотографии. Получается, что фотографии будут храниться на другом диске, а добраться к ним можно будет с помощью все той же команды Пуск | Изображения (рис. 12.8 |