Ваши цитаты
Войти

|
|
Читалка - Первые шаги с Windows 7. Руководство для начинающих
Название : Первые шаги с Windows 7. Руководство для начинающих
Автор : Колисниченко Денис Н. Категория : Другая компьютерная литература
Цитата: Ваш комментарий:
Анонимная заметка
истории, избранное, настройки прикладных программ, произведенные с момента создания последней точки восстановления. Но все это не имеет особого значения, когда речь идет о восстановлении всей системы — на восстановление пользовательских настроек уйдет меньше времени и сил, чем на переустановку системы и всех программ.
Для работы системы восстановления нужно, чтобы на диске было не менее 300 Мбайт свободного пространства.
Вообще же Windows резервирует под нужды системы восстановления 12 % от общего объема жесткого диска (на жестких дисках объемом более 4 Гбайт, или 400 Мбайт — на дисках меньшего объема). В Windows Vista, System Restore по умолчанию резервирует до 15 % от общего объема тома или не более 30 % свободного дискового пространства (в зависимости от того, какое из этих значений меньше). Что касается Windows 7, то если она установлена на диске, объем которого превышает 64 Гбайт, то по умолчанию она может зарезервировать за собой до 5 % свободного дискового пространства или не более 10 Гбайт (в зависимости от того, какое значение меньше). На жестких дисках объемом менее 64 Гбайт System Restore по умолчанию резервирует за собой не более 3 % дискового пространства. Вы можете определить, для каких дисков нужно создавать точки восстановления, а для каких — нет. Также вы можете задать, сколько места может быть отведено под восстановление системы. Для этого выполните следующие действия: 1. Откройте окно Система (проще всего для этого нажать <Win>+<Break>). 2. Щелкните по ссылке Защита системы, расположенной в левой части окна. 3. В открывшемся окне Свойства системы на вкладке Защита системы (рис. П1.1) можно задать, для каких дисков нужно создавать точки восстановления, а для каких — нет. 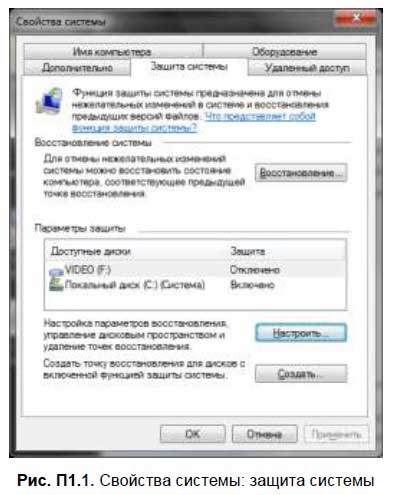
4. Выделите диск, параметры системы восстановления которого вы хотите изменить, и нажмите кнопку Настроить (рис. П1.2).
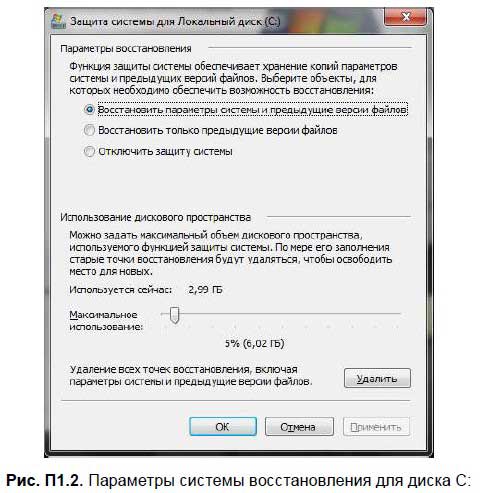
5. Вы можете выбрать один из вариантов защиты: • Восстановить параметры системы и предыдущие версии файлов — для этого диска будут создаваться точки восстановления и храниться предыдущие версии файлов; • Восстановить только предыдущие версии файлов — для диска будут только храниться предыдущие версии файлов; • Отключить защиту системы — система восстановления будет отключена для этого диска. 6. Теперь можно задать максимальный размер дискового пространства, который будет использоваться для хранения точек восстановления системы и предыдущих версий файлов — для этого используется ползунок Максимальное использование. 7. Нажав кнопку Удалить, вы сможете удалить все точки восстановления и предыдущие версии файлов, если вам это нужно. 8. Нажмите кнопку ОК для сохранения параметров.
Нужно помнить следующее: □ если размер диска менее 1 Гбайт, для него нельзя включить автоматическое создание точек восстановления системы; □ если на компьютере параллельно установлена Windows XP, то при запуске последней будут уничтожены все точки восстановления, которые создала Windows 7. Тут ничего не поделаешь: Windows XP просто еще не «знала» о том, что в планах Microsoft будет создание новой версии ОС. Единственное, что можно сделать — это отключить систему восстановления в XP.
2. Типы точек восстановленияСуществуют следующие типы точек восстановления: □ начальные точки — такие точки создаются при первом запуске Windows. С их помощью можно вернуть все настройки в исходное состояние и получить «чистую» Windows — как сразу после установки;
□ контрольные точки системы — создаются каждые 24 часа вне зависимости от того, вносились ли в систему какие-либо изменения. Если компьютер был выключен более 24 часов, то Windows создаст точку восстановления сразу после запуска; □ контрольные точки установки — создаются при установке программ, чтобы можно было вернуть систему в состояние до установки программы; □ контрольные точки пользователя — создаются вручную пользователем; □ контрольные точки службы автоматического обновления — перед каждым обновлением системы создается контрольная точка; □ контрольные точки восстановления — создаются перед восстановлением системы из более ранней контрольной точки (чтобы в случае, если стало еще хуже, можно было вернуться назад); □ контрольные точки драйверов — создаются перед установкой неподписанных драйверов устройств; □ резервные контрольные точки — создаются перед восстановлением системы утилитой Backup (тоже на случай, если после восстановления компьютер стал работать еще хуже). 3. Как создать точку восстановленияИногда Windows почему-то «забывает» создать точку восстановления, поэтому желательно перестраховаться и создать ее вручную в следующих случаях: □ у вас есть несколько минут свободного времени, а ваш компьютер работает просто замечательно. Можно создать контрольную точку восстановления, чтобы в случае сбоя (а он может произойти и через 5 минут, и через неделю или вообще не произойти) можно было быстро вернуть систему в нормальное состояние. Если создавать такие точки восстановления хотя бы раз в неделю, то восстановить систему после сбоя будет гораздо проще; □ перед установкой/обновлением драйвера какого-либо устройства, даже если драйвер подписан производителем. Лишняя точка восстановления никогда не помешает; □ перед серьезной реорганизацией реестра. Хотя можно сделать резервную копию только реестра — это будет несколько экономнее по |