Ваши цитаты
Войти

|
|
Читалка - Первые шаги с Windows 7. Руководство для начинающих
Название : Первые шаги с Windows 7. Руководство для начинающих
Автор : Колисниченко Денис Н. Категория : Другая компьютерная литература
Цитата: Ваш комментарий:
Анонимная заметка
которого вы хотите изменить, и нажмите кнопку Настроить (рис. П1.2).
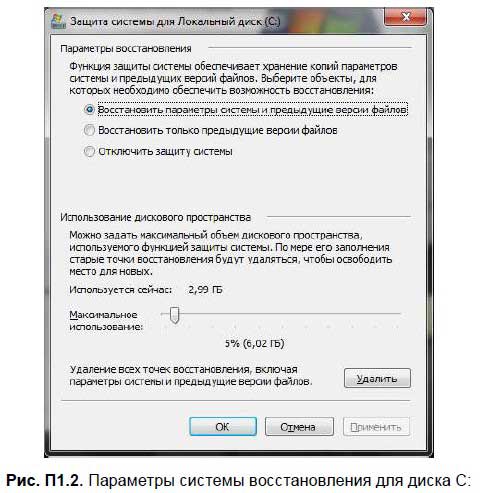
5. Вы можете выбрать один из вариантов защиты: • Восстановить параметры системы и предыдущие версии файлов — для этого диска будут создаваться точки восстановления и храниться предыдущие версии файлов; • Восстановить только предыдущие версии файлов — для диска будут только храниться предыдущие версии файлов; • Отключить защиту системы — система восстановления будет отключена для этого диска. 6. Теперь можно задать максимальный размер дискового пространства, который будет использоваться для хранения точек восстановления системы и предыдущих версий файлов — для этого используется ползунок Максимальное использование. 7. Нажав кнопку Удалить, вы сможете удалить все точки восстановления и предыдущие версии файлов, если вам это нужно. 8. Нажмите кнопку ОК для сохранения параметров.
Нужно помнить следующее: □ если размер диска менее 1 Гбайт, для него нельзя включить автоматическое создание точек восстановления системы; □ если на компьютере параллельно установлена Windows XP, то при запуске последней будут уничтожены все точки восстановления, которые создала Windows 7. Тут ничего не поделаешь: Windows XP просто еще не «знала» о том, что в планах Microsoft будет создание новой версии ОС. Единственное, что можно сделать — это отключить систему восстановления в XP.
2. Типы точек восстановленияСуществуют следующие типы точек восстановления: □ начальные точки — такие точки создаются при первом запуске Windows. С их помощью можно вернуть все настройки в исходное состояние и получить «чистую» Windows — как сразу после установки;
□ контрольные точки системы — создаются каждые 24 часа вне зависимости от того, вносились ли в систему какие-либо изменения. Если компьютер был выключен более 24 часов, то Windows создаст точку восстановления сразу после запуска; □ контрольные точки установки — создаются при установке программ, чтобы можно было вернуть систему в состояние до установки программы; □ контрольные точки пользователя — создаются вручную пользователем; □ контрольные точки службы автоматического обновления — перед каждым обновлением системы создается контрольная точка; □ контрольные точки восстановления — создаются перед восстановлением системы из более ранней контрольной точки (чтобы в случае, если стало еще хуже, можно было вернуться назад); □ контрольные точки драйверов — создаются перед установкой неподписанных драйверов устройств; □ резервные контрольные точки — создаются перед восстановлением системы утилитой Backup (тоже на случай, если после восстановления компьютер стал работать еще хуже). 3. Как создать точку восстановленияИногда Windows почему-то «забывает» создать точку восстановления, поэтому желательно перестраховаться и создать ее вручную в следующих случаях: □ у вас есть несколько минут свободного времени, а ваш компьютер работает просто замечательно. Можно создать контрольную точку восстановления, чтобы в случае сбоя (а он может произойти и через 5 минут, и через неделю или вообще не произойти) можно было быстро вернуть систему в нормальное состояние. Если создавать такие точки восстановления хотя бы раз в неделю, то восстановить систему после сбоя будет гораздо проще; □ перед установкой/обновлением драйвера какого-либо устройства, даже если драйвер подписан производителем. Лишняя точка восстановления никогда не помешает; □ перед серьезной реорганизацией реестра. Хотя можно сделать резервную копию только реестра — это будет несколько экономнее по отношению к вашему дисковому пространству;
□ перед установкой программы, которая может затронуть работу всей системы (например, брандмауэра, антивируса и т. д.). Для создания точки восстановления выполните команду Пуск | Компьютер. Нажмите кнопку Свойства системы, затем нажмите ссылку Защита системы. Вы увидите окно, изображенное на рис. П1.1. Нажмите кнопку Создать. После чего нужно ввести имя контрольной точки (рис. П1.3) и подождать, пока система создаст точку восстановления. 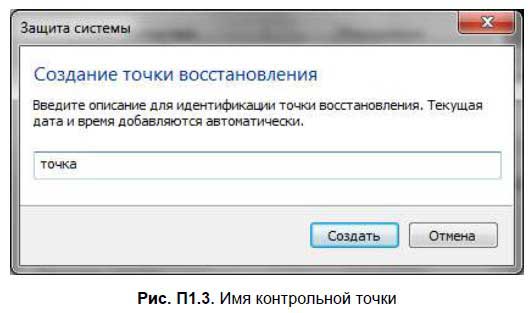
Windows 7, в отличие от Vista, создает точку восстановления практически мгновенно, поэтому долго ждать не придется. 4. Как восстановить системуВыполните команду меню Пуск | Все программы | Стандартные | Служебные | Восстановление системы. После чего появится окно Восстановление системы (рис. П1.4), в котором можно выбрать или рекомендуемую системой точку восстановления или другую точку восстановления, отметив соответствующий режим программы восстановления (рис. П1.5). 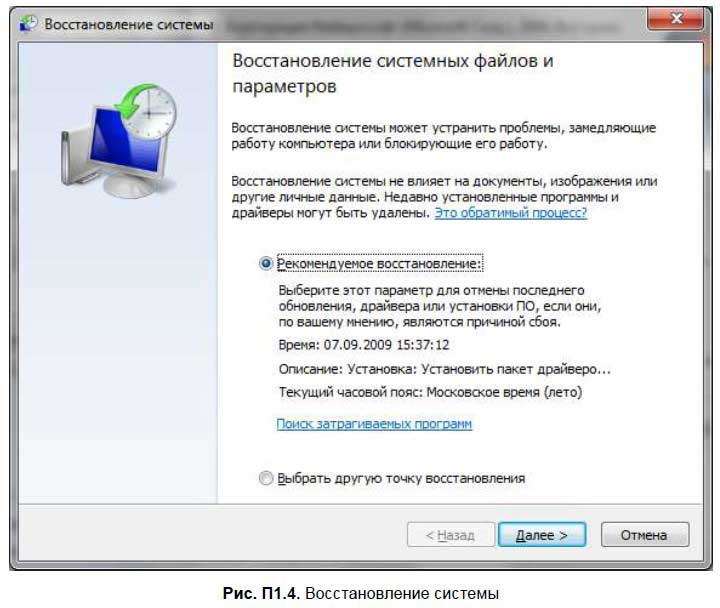
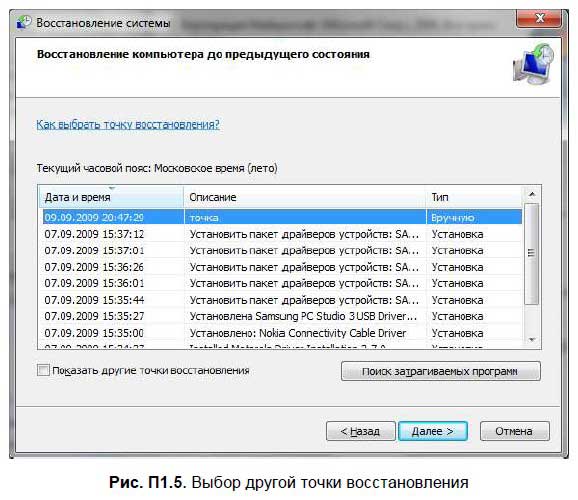
В заключение вам нужно подтвердить выбор точки восстановления, нажав кнопку Готово (рис. П1.6). Если вы не уверены, то нажмите кнопку Назад, чтобы вернуться к списку контрольных точек, или кнопку Отмена для выхода из окна восстановления системы. 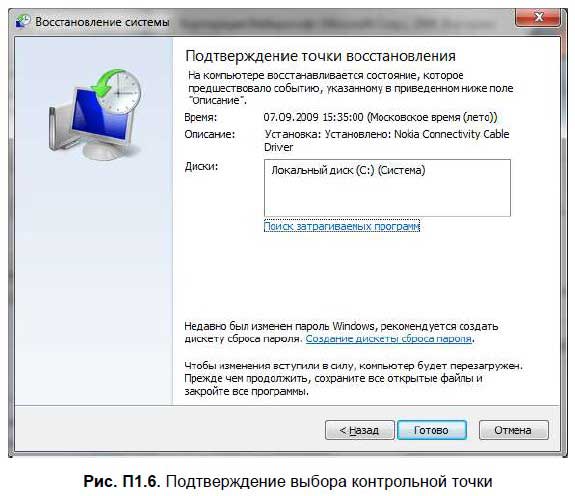
5. Что делать, если Windows не загружается?В некоторых особо сложных случаях восстановление системы может оказаться невозможным, потому что… Windows откажется загружаться. Что делать? Нужно попытаться загрузиться в безопасном режиме. Для этого до загрузки Windows нужно нажать <F8>. Современные компьютеры загружаются настолько быстро, что вы можете просто «прозевать» нужный момент. Поэтому клавишу <F8> можно нажимать сразу после окончания проверки памяти. Вы увидите меню возможных вариантов загрузки Windows (рис. П1.7). 
□ Устранение неполадок компьютера — данная команда отображает дополнительное меню, позволяющее выбрать средство восстановления системы. □ Безопасный режим — безопасный |