Ваши цитаты
Войти

|
|
Читалка - Первые шаги с Windows 7. Руководство для начинающих
Название : Первые шаги с Windows 7. Руководство для начинающих
Автор : Колисниченко Денис Н. Категория : Другая компьютерная литература
Цитата: Ваш комментарий:
Анонимная заметка
). В итоге получается, что с Интернета нужно загружать в два раза меньше информации (не два диска, а один), не нужно менять диски при просмотре фильма и качество выше.
Стандарт MPEG-4 подразумевает использование кодеков (от англ. coder/decoder) — программ для кодирования и декодирования видео и звука. Популярные видеокодеки, используемые стандартом MPEG-4: DivX, x264, Xvid, FFmpeg. А вот и начинаются проблемы. Чтобы воспроизвести фильм, вам нужен кодек, который использовался при сжатии видео, причем именно той или более старшей версии. Скажем, если фильм был сжат кодеком DivX версии 6, а у вас кодек DivX версии 4, то просмотреть фильм не получится. С компьютерами проще — достаточно скачать и установить новую версию кодека. А вот с бытовой техникой проблема: далеко не все DVD-проигрыватели поддерживают обновление кодеков, да и сделать это не так просто, как с компьютером. Если ваш DVD не поддерживает кодек, используемый при сжатии фильма, просмотреть фильм не получится. В этом случае нужно или смотреть фильм на компьютере, или подключать компьютер к телевизору, или покупать новый DVD-проигрыватель. Хотя иногда фильмы, особенно те, которые приходится качать с Интернета, сжаты такими уникальными кодеками, что ни один нормальный DVD-проигрыватель их не поддерживает и тогда приходится смотреть фильм на компьютере. В Windows XP всегда существовала проблема с кодеками. Чтобы хоть как-то ее побороть, я устанавливал последнюю версию DivX (скачать можно с сайта www.divx.com) и какой-то набор кодеков (тоже последнюю версию), например, K Lite Codec Pack. В большинстве случаев этого было достаточно. А если не хватало какого-то кодека, то приходилось вычислять, чем именно сжат фильм, и устанавливать этот кодек. В Windows 7 пользователям повезло больше. Во-первых, все необходимые кодеки уже включены в состав операционной системы. У меня достаточно много различных фильмов и выборочная проверка показала, что поддерживаются самые разнообразные кодеки. Во-вторых, проигрыватель Windows Media может самостоятельно обнаружить, каким кодеком сжат фильм, скачать и установить его автоматически (при наличии соединения с Интернетом). Так что проблем с кодеками у вас вообще не должно быть. Даже если они и возникнут, набор дополнительных кодеков для Windows 7 вы всегда сможете скачать по адресу:
Для просмотра фильма просто дважды щелкните на значке видеофайла в Проводнике. Вы увидите окно видеопроигрывателя (рис. 13.14), содержащее кнопки перемотки вперед/назад, паузы/воспроизведения. 
Как только указатель мыши выйдет за пределы окна, эти кнопки исчезнут, как и индикатор Поиск (позволяет быстро перематывать фильм вперед или назад). Ползунок справа от кнопки перемотки вперед — это регулятор уровня громкости. Хотя для установки уровня доступа удобнее использовать Микшер громкости. Щелкните правой кнопкой на значке регулятора громкости и выберите команду Открыть микшер громкости. Вы сможете установить общий уровень громкости, уровень громкости для системных звуков и уровень громкости для каждого приложения, которое в данный момент воспроизводит звук (рис. 13.15). 
Довольно часто фильмы содержат несколько аудиодорожек, например, одна на оригинальном языке, а вторая — перевод. Для переключения дорожки щелкните правой кнопкой на окне проигрывателя и выберите из меню Звук и дублированные дорожки нужную дорожку. Это меню доступно только, когда проигрыватель находится в полноэкранном режиме. 13.4. Windows Media CenterРасширенный проигрыватель Windows Media Center доступен в более дорогих выпусках Windows 7 — начиная с Home Premium, то есть Home Premium, Professional, Enterprise и Ultimate. Данный проигрыватель можно использовать для проигрывания любого мультимедиаконтента — изображений, музыки, фильмов, а также ТВ-передач при наличии ТВ-тюнера. Он обладает так называемым «10-футовым дизайном», что позволяет видеть кнопки управления проигрывателем на расстоянии 10 футов — около 3 метров. Интерфейс Windows Media Center более привлекателен, чем интерфейс обычного проигрывателя Windows Media, и Windows Media Center действительно пригодится, если вы используете компьютер в качестве домашнего кинотеатра (рис. 13.16).

Давайте разберемся, как управлять проигрывателем Windows Media Center (далее WMC). Если подвести указатель мыши к верхнему левому углу, то вы увидите две кнопки. Первая кнопка — это кнопка возврата к предыдущему меню — она поможет вам вернуться к главному меню. Вторая кнопка — кнопка перехода в полноэкранный режим. Для возврата к обычному режиму нужно подвести указатель мыши к верхнему правому углу и нажать кнопку Свернуть/Развернуть. Выберите библиотеку, которую вы хотите просмотреть, например, Видео и изображения (рис. 13.17). Затем выберите галерея. 
Вы увидите список файлов, находящихся в библиотеке Изображения (рис. 13.18). 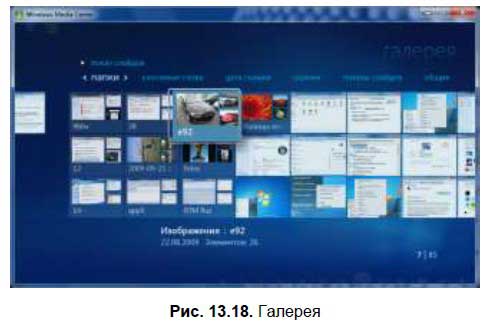
Вы можете сразу нажать кнопку показ слайдов, а можете перейти в определенный каталог (где содержатся те изображения, которые вы хотите просмотреть), и нажать кнопку показ слайдов, находясь в этом каталоге (рис. 13.19). 
Во время просмотра слайдов вы увидите стандартные кнопки управления показом слайдов (когда подведете указатель мыши к нижнему правому углу), см. рис. 13.20. В этих кнопках нет ничего сложного, они напоминают кнопки управления обычным DVD-проигрывателем, поэтому вы разберетесь и без моих комментариев. Теперь займемся воспроизведением музыки. Нажмите несколько раз кнопку Назад для возврата в главное меню и выберите Музыка. Затем вы сможете выбрать альбом или исполнителя (ведь вы уже добавили музыку в библиотеку, используя проигрыватель Windows Media?), а можно нажать кнопку Слушать все для воспроизведения всей имеющейся музыки (рис. 13.21). 
Кнопка Просмотр списка позволяет просмотреть и изменить список воспроизведения (рис. 13.22). 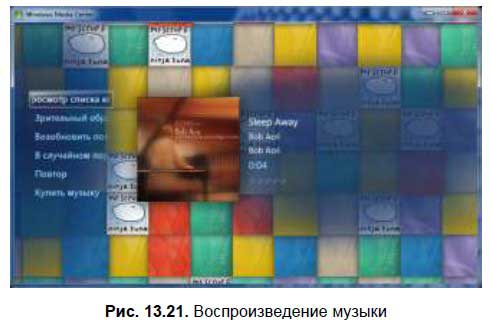
Для воспроизведения фильмов используется кнопка Фильмы в главном меню. Но, скорее всего, вы увидите сообщение о том, что в библиотеке отсутствуют фильмы |