Ваши цитаты
Войти

|
|
Читалка - Первые шаги с Windows 7. Руководство для начинающих
Название : Первые шаги с Windows 7. Руководство для начинающих
Автор : Колисниченко Денис Н. Категория : Другая компьютерная литература
Цитата: Ваш комментарий:
Анонимная заметка
ли вы обновить уже установленную версию Windows (если такая имеется) или произвести полную установку Windows 7 (рис. 2.8).
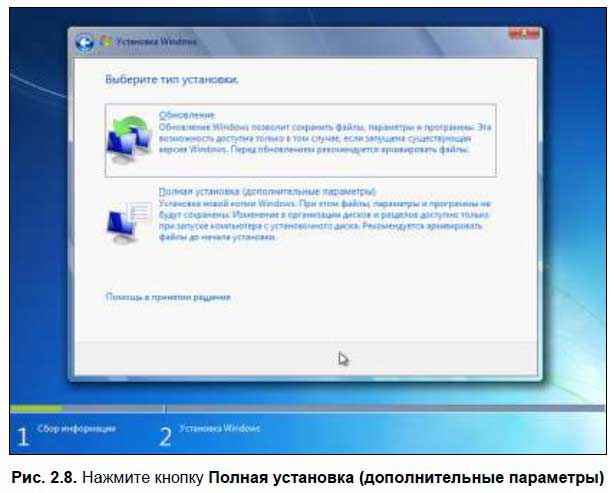
Если вы загрузились с установочного диска Windows, то вы можете выбрать только полную установку. Чтобы произвести обновление имеющейся версии Windows до Windows 7, нужно загрузить эту версию Windows и запустить программу setup.exe с установочного диска. 2.5.4. Выбор раздела жесткого дискаСледующий шаг — выбор раздела, в который нужно установить Windows 7. Мне было проще — я устанавливал Windows 7 на неразмеченный жесткий диск, поэтому все, что мне пришлось сделать — это выбрать неразмеченную область (рис. 2.9) и нажать кнопку Далее. 

У вас же, скорее всего, жесткий диск уже будет разбит на разделы. Выберите раздел размером как минимум 16 Гбайт и нажмите кнопку Далее. Напомню, что раздел должен быть отформатирован в файловой системе NTFS. Если это не так, то выберите раздел, далее нажмите кнопку Настройка диска, а после — команду Форматировать. Как только раздел будет отформатирован в NTFS, на него можно будет установить Windows 7. После этого начнется копирование файлов Windows 7 (рис. 2.10). Немного подождите, и вы увидите сообщение о необходимости перезагрузки компьютера (рис. 2.11). 
При перезагрузке компьютера желательно войти в BIOS Setup и установить первым загрузочным устройством жесткий диск, а не DVD-привод — больше загрузка с DVD нам не понадобится. 2.5.5. После перезагрузкиПосле перезагрузки нужно подождать, пока система выполнит ряд служебных действий (рис. 2.12). На все про все обычно уходит несколько минут — даже не успеете кофе выпить. Затем Windows спросит, как вас зовут (рис. 2.13). Вам нужно ввести имя пользователя и имя компьютера, если пожелаете. 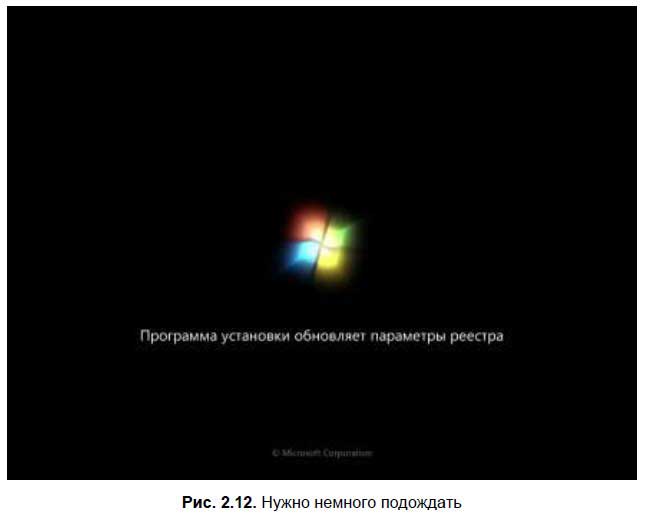

Устанавливать пароль для вашей учетной записи или нет — решать только вам (рис. 2.14). Если вы используете компьютер в гордом одиночестве (или вам нечего скрывать от ваших близких/коллег и вы не против, чтобы они пользовались вашим компьютером во время вашего отсутствия), то пароль не нужен. В корпоративной среде пароль нужен обязательно. Хороший пароль должен содержать не только буквы, но и цифры.

При вводе пароля обратите внимание на раскладку клавиатуры, чтобы не получилось, что вы ввели русское слово английскими буквами. Раскладка клавиатуры отображается в верхней части экрана. По умолчанию для переключения языка ввода используется комбинация клавиш <Alt>+<Shift>. 2.5.6. Ключ продуктаА теперь самое интересное: нужно ввести ключ продукта (рис. 2.15). Заметьте: ключ вводится уже после установки системы. Поэтому если вы выбрали выпуск Windows, не соответствующий имеющемуся ключу, установить Windows не получится. А для смены выпуска нужно переустановить систему. 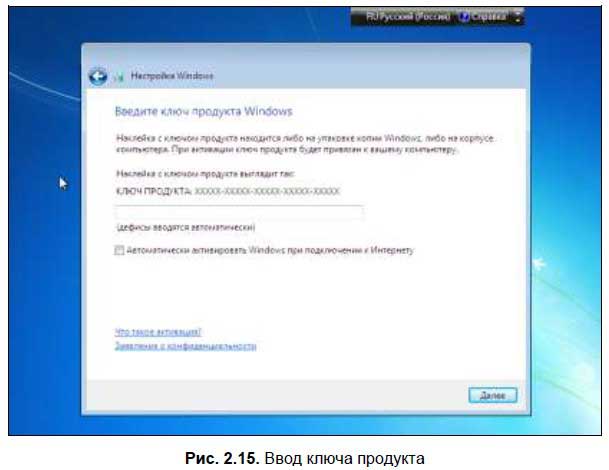
2.5.7. Настройки брандмауэра и обновления WindowsДалее вы можете выбрать параметры защиты и обновления Windows (рис. 2.16). Вам нужно выбрать или рекомендуемые параметры или установку наиболее важных обновлений. Третий вариант (Отложить решение) выбирать не рекомендуется, поскольку пока не настроен брандмауэр, ваш компьютер будет под угрозой. Пока вы не установили посторонний брандмауэр, нужно использовать то, что есть. 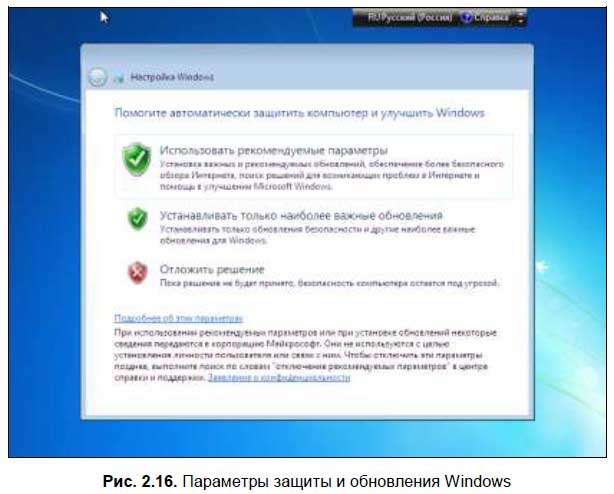
2.5.8. Время и датаПосле настроек брандмауэра можно установить дату и время, а также выбрать часовой пояс (рис. 2.17). После установки Windows вы сможете настроить синхронизацию времени с удаленным компьютером (обычно с сервером времени time.windows.com). 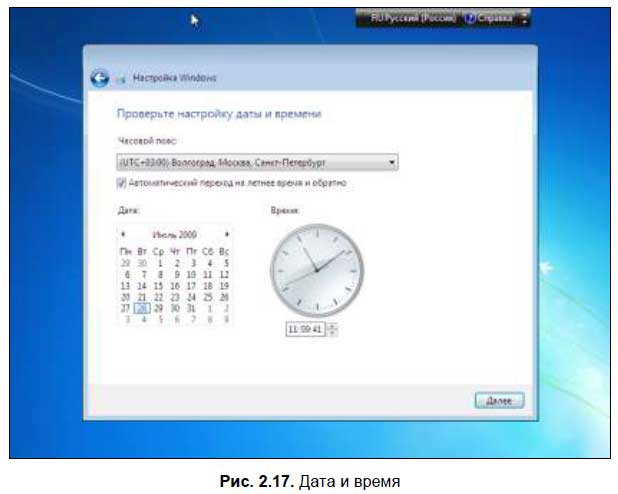
2.5.9. Параметры сети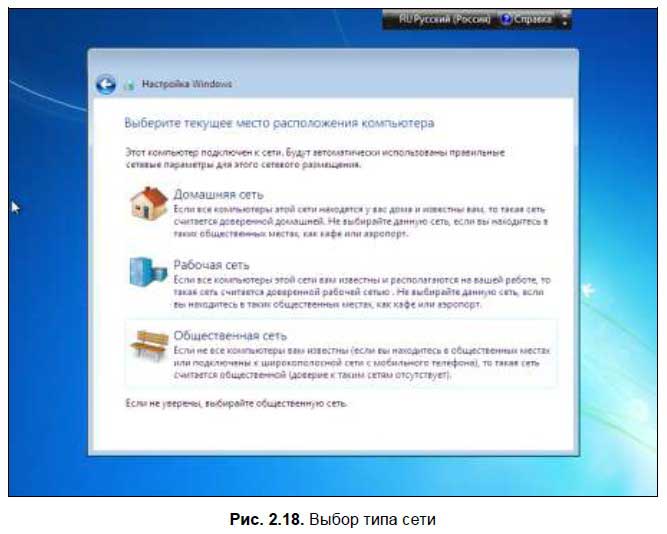
Уже почти все. Осталось только выбрать тип сети (рис. 2.18), к которой подключен ваш компьютер (практически все компьютеры в наше время подключены к какой-либо сети): □ Домашняя сеть — домашняя сеть или сеть небольшого офиса, где вы уверены в каждом компьютере. Не нужно выбирать этот вариант, если вы подключаетесь к Интернету через общественную Wi-Fi-точку доступа;
□ Рабочая сеть — в корпоративной среде нужно выбрать Рабочая сеть. Обычно подразумевается, что в корпоративной среде есть контроллер домена под управлением Windows Server; □ Общественная сеть — если вы подключаетесь к сети через общественную точку доступа или по GPRS/BDGE/SG-соединению, нужно выбрать этот вариант. Если вы не уверены, какой вариант выбрать, выбирайте Общественную сеть. В этом случае параметры брандмауэра будут установлены на максимальную защиту, поскольку компьютерам общественной сети нельзя доверять. 2.5.10. Установка завершена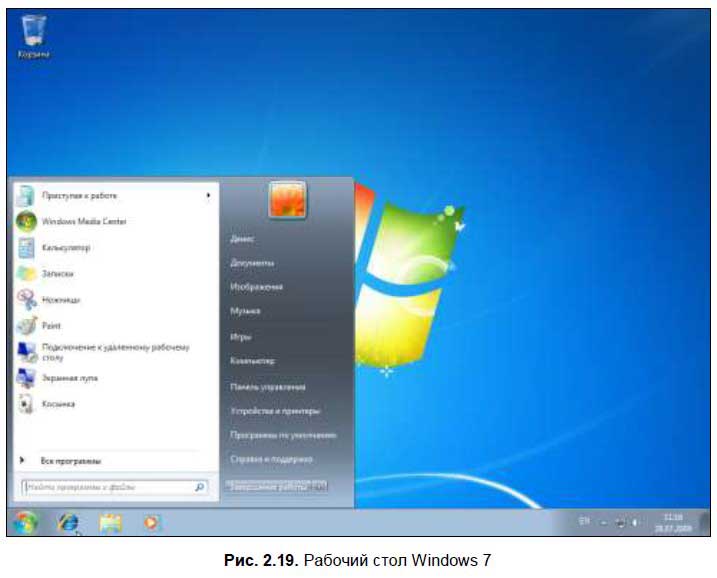
Поздравляю! Вы только что установили Windows 7 на свой компьютер (рис. 2.19). Понятно, что в установке Windows нет ничего сложного, но для начинающего пользователя — это настоящее достижение. Если соединение с Интернетом активно (например, через домашнюю сеть), то Windows автоматически загрузит новые версии драйверов и установит важные обновления. А вы тем временем можете приступать к чтению следующей главы книги. 2.6. Продление активации Windows 72.6.1. А это законно?Сразу после установки Windows запрашивает код активации, на основании которого, кстати, определяется выпуск Windows 7. Вы можете отказаться от ввода кода активации при установке, при этом получая право использовать Windows 7 на протяжении 30 дней. После этого нужно ввести код активации или удалить операционную систему вместе со всеми пользовательскими данными. Но Windows 7 такая замечательная система, что для знакомства с ней точно не хватит 30 дней. Поэтому Microsoft придумала один хитрый способ, позволяющий продлить срок активации. Причем все абсолютно законно: вы можете продлить испытательный период почти до 120 дней с минимальными усилиями, а если немного поработать, то можно его продлить до бесконечности. Вот о чем мы с вами и поговорим. 2.6.2. 120 суток мне хватит!Данный способ |