Ваши цитаты
Войти

|
|
Читалка - Первые шаги с Windows 7. Руководство для начинающих
Название : Первые шаги с Windows 7. Руководство для начинающих
Автор : Колисниченко Денис Н. Категория : Другая компьютерная литература
Цитата: Ваш комментарий:
Анонимная заметка
реестра заключается в создании новых разделов, новых параметров, удалении уже имеющихся параметров и разделов, а также редактировании значений параметров. Все эти операции мы и рассмотрим в этом разделе.
5.1. Создание нового разделаКак уже было сказано, в реестре имеется пять корневых разделов. Вы не можете создать еще один корневой раздел, однако можете создать раздел в любом из имеющихся корневых разделов (он будет представлять собой раздел первого уровня по отношению к корневому). Для создания раздела проще всего щелкнуть правой кнопкой мыши по разделу, в котором вы хотите создать подраздел, и из контекстного меню выбрать последовательно команду Создать, а затем — команду Раздел (рис. П4.4). 
После этого нужно ввести имя раздела и нажать клавишу <Enter> (рис. П4.5). 
Если вы не любите работать с правой кнопкой мыши, можно создать раздел при помощи пунктов главного меню программы: Правка | Создать | Раздел. 5.2. Удаление разделов и параметровУдаление разделов или параметров может понадобиться, когда нужно сбросить настройки какой-нибудь программы. Иногда разработчики забывают в окне настроек сделать кнопку «По умолчанию», позволяющую сбросить параметры, поэтому это приходится делать вручную путем удаления из реестра разделов или параметров, принадлежащих программе. Удалить раздел или параметр очень просто — выделите его и нажмите клавишу <Del>. Перед удалением настоятельно рекомендую экспортировать удаляемые параметры (разделы) в REG-файл, чтобы в случае чего можно было выполнить откат. 5.3. Создание нового параметраРедактор реестра позволяет создавать параметры следующих типов (см. рис. П4.4): □ REG_SZ — строковый параметр; □ REG_BINARY — двоичный параметр; □ REG_DWORD — параметр DWORD; □ REG_MULTI_SZ — мультистроковый параметр; □ REG_EXPAND_SZ — расширяемый строковый параметр. Параметры остальных типов в редакторе реестра можно только просмотреть, но нельзя создать или отредактировать.
Для создания нового параметра перейдите в раздел, в котором нужно создать параметр, и выберите команду Правка | Создать, после чего укажите тип создаваемого параметра. 5.4. Редактирование параметровДля изменения значения параметра нужно выбрать команду Правка | Изменить, но могу поспорить, что вам больше понравится дважды щелкать на нужном параметре, чем выбирать команду Изменить из меню Правка. В окне редактирования (рис. П4.6) вы сможете изменить только значение параметра. 
Чтобы изменить имя параметра (переименовать параметр), нужно выделить его и нажать клавишу <F2>, после чего ввести новое имя и нажать клавишу <Enter>. А вот тип параметра вы изменить не можете. Единственный вариант — удалить параметр и создать новый с таким же именем, но другого типа. Правда, скорее всего вам никогда не понадобится изменять тип параметра. Для редактирования двоичных данных гораздо удобнее использовать команду Правка | Изменить двоичные данные (рис. П4.7). 
6. ПрактикаТеперь, когда мы владеем теорией и умеем использовать редактор реестра, можно рассмотреть полезные трюки реестра. 6.1. Делаем ярлыки привлекательнымиВам нравятся стрелки в нижнем левом углу значка ярлыка? Мне тоже нет. Отключить их вывод можно очень просто. Перейдите в раздел HKLM SOFTWARE Classes lnkfile и установите значение 0 для параметра REG_SZ IsShortcut (или вовсе удалите этот параметр). Для удаления стрелки с ярлыка DOS-программы перейдите в раздел HKLM SOFTWARE Classes piffile и установите для параметра REG_SZ IsShortcut значение 0 (можно вообще удалить параметр). При создании ярлыка к имени файла обычно добавляется строка «Ярлык для». Не каждому нравится эта строка, и многие ее удаляют. Проще вообще отключить функцию, добавляющую эту строку, чем каждый раз переименовывать ярлык. Итак, откройте раздел HKCU Software Microsoft Windows CurrentVersionYExplorer и для параметра BINARY link установите значение hex:00,00,00,00.
6.2. Отключение поиска подходящей программы в ИнтернетеКогда вы открываете файл неизвестного типа, который еще не сопоставлен ни с одной программой на вашем компьютере, Windows 7 отображает окошко, в котором предлагает вам либо найти подходящую программу в Интернете, либо выбрать программу из списка установленных программ (рис. П4.8). 
Вы обычно выбираете второй вариант, после чего появляется окошко, изображенное на рис. П4.9. 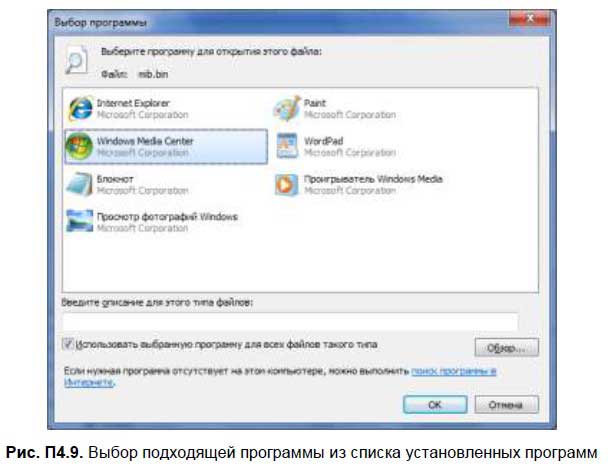
Вы можете отключить функцию поиска подходящей программы в Интернете, тогда вы сразу будете видеть второе окно, что в большинстве случаев более удобно. Для этого перейдите в раздел реестра HKLM SOFTWARE Microsoft Windows CurrentVersion Policies Explorer и создайте DWORD-параметр NoInternetOpenWith со значением 1. Чтобы вернуть все, как было, удалите этот параметр или присвойте ему значение 0. 6.3. Новый способ отключения автозапускаПерейдите в раздел реестра HKLM SOFTWARE Microsoft Windows CurrentVersion Explorer AutoplayHandlers CancelAutoplay Files. В нем находятся текстовые параметры, содержащие имя файлов. Если такие имена файлов имеются на компакт-диске, автозапуск работать не будет. Если вы добавите параметр со значением *.*, вы отключите автозапуск. 6.4. Windows 7 не распознает мой DVD-приводЕсли вы установили Windows 7, а она не распознает ваш DVD-дисковод, и DVD-привод отмечен желтым треугольником в списке диспетчера устройств, это означает, что Windows не может контролировать цифровые подписи драйвера DVD-привода. Проблему можно решить несколькими способами. Можно при запуске системы нажать <F8> и выбрать запуск без проверки цифровых подписей драйверов. Но это не лучшее решение, ведь <F8> придется нажимать при каждой загрузке или перезагрузке системы. Осталось два способа. Первый заключается |