Ваши цитаты
Войти

|
|
Читалка - Первые шаги с Windows 7. Руководство для начинающих
Название : Первые шаги с Windows 7. Руководство для начинающих
Автор : Колисниченко Денис Н. Категория : Другая компьютерная литература
Цитата: Ваш комментарий:
Анонимная заметка
команду Восстановление образа системы и произведите восстановление системы, указав путь к образу системы (на внешнем жестком диске или на DVD).
Можно попробовать обойтись и без диска восстановления. При загрузке системы нажмите <F8> — вы увидите меню дополнительных вариантов загрузки (см. приложение 1). Можно попробовать выбрать команду Последняя удачная конфигурация — вдруг получится привести Windows в чувства и без восстановления всего архива. Если это не помогло, тогда снова перезагрузите компьютер, нажмите <F8> и на этот раз выберите команду Устранение неполадок компьютера (рис. П3.8). 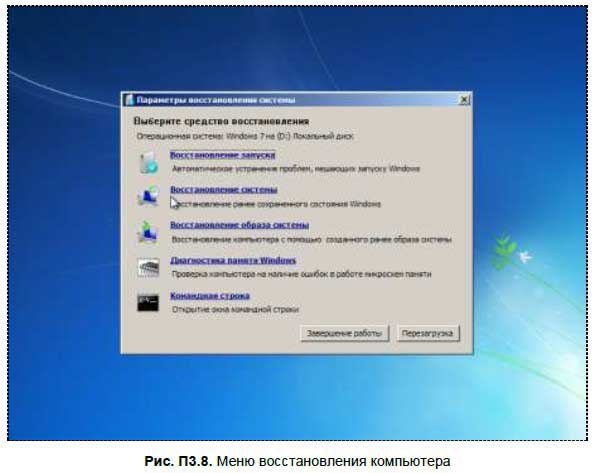
После этого выберите команду Восстановления образа системы, как было сказано ранее. Перед отображением меню восстановления система запросит вас ввести имя пользователя и пароль, которые вы обычно используете для входа в систему. Если пароля нет, тогда только укажите имя пользователя, пароль вводить не нужно. 2.3. Обновление драйвера устройства. Диспетчер устройствТеперь разберемся, как обновить драйвер устройства. Драйверы устройства иногда следует обновлять. Например, новая версия драйвера видеокарты позволяет повысить ее производительность. Однако перед обновлением драйвера я бы порекомендовал прочитать отзывы о новой версии других пользователей — вы без проблем найдете их в Интернете. Потому что в некоторых случаях новая версия драйвера работает хуже, чем старая — и такое бывает, ведь разработчики драйверов тоже люди. Для обновления драйвера устройства запустите Диспетчер устройств (рис. П3.9), выберите устройство и дважды щелкните на нем. 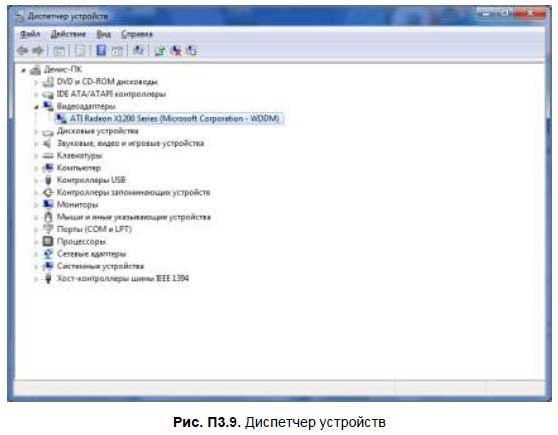
В появившемся окне перейдите на вкладку Драйвер и нажмите кнопку Обновить (рис. П3.10). 
После этого выберите, как следует провести поиск драйвера для устройства (рис. П3.11): 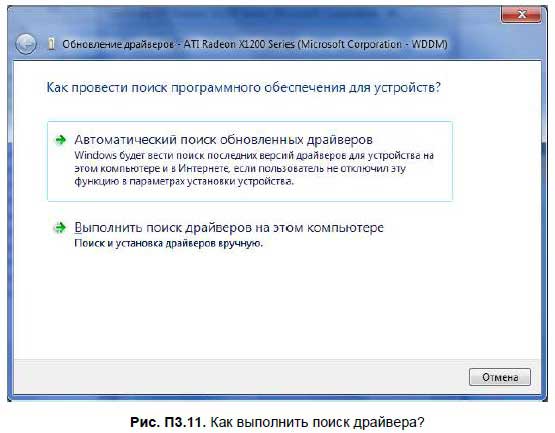
□ Автоматический поиск обновлений драйверов — поиск новой версии будет произведен в Интернете; □ Выполнить поиск драйверов на этом компьютере — система попытается найти новую версию драйвера на этом компьютере. Этот вариант нужно выбрать, если вы уже скачали новую версию драйвера. Далее вам нужно указать каталог, где находятся файлы драйвера (рис. П3.12).
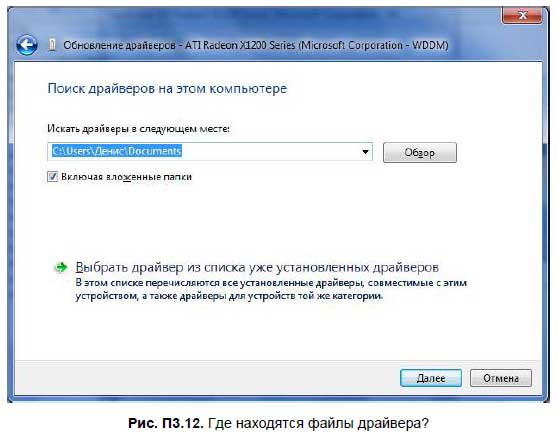
Вообще драйверы могут распространяться или в ZIP-архиве, или в виде установочного (EXE) файла. Во втором случае установка драйвера существенно проще — нужно просто запустить скачанный EXE-файл, в окне UAC нажать кнопку Да, подождать, пока драйвер будет установлен, и перезагрузить компьютер. А вот если драйвер распространяется в виде ZIP-архива, тогда нужно его распаковать. Проводник работает с ZIP-архивами как с обычными папками. Дважды щелкните на архиве, после этого просто скопируйте файлы из него в любой каталог вашего компьютера. А уже после этого нужно приступить к выполнению описанной ранее процедуры обновления драйвера. 3. Оборудование и звук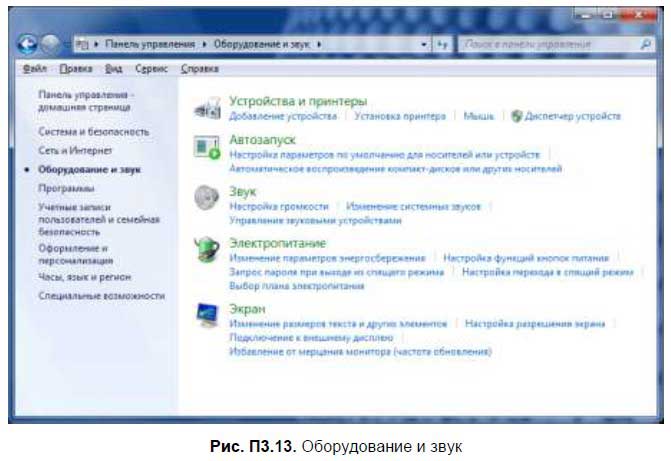
Средства настройки системы, находящиеся в категории Оборудование и звук (рис. П3.13), представлены в табл. П3.2. 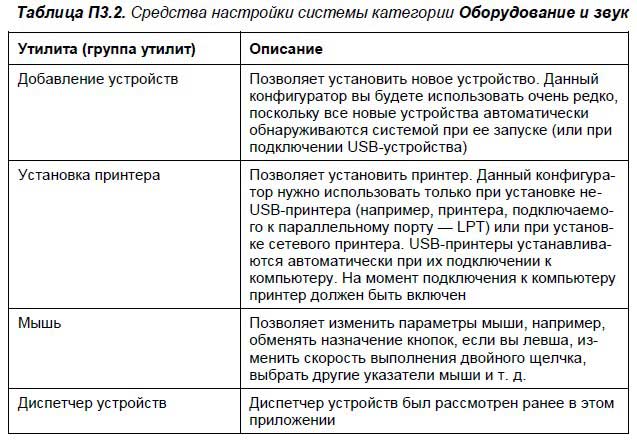
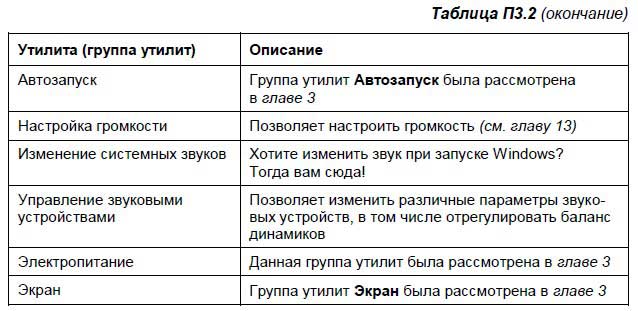
4. Установка и удаление программ в WindowsУстановить программу в Windows очень просто. Вам нужно запустить установочный файл программы (он обычно называется setup.exe или install.exe) и нажимать кнопку Далее (Next) до упора, то есть до окончания установки программы. Для удаления программы выполните команду Пуск | Панель управления | Удаление программы. Выберите программу, которую хотите удалить (рис. П3.14), и нажмите кнопку Удалить. Для некоторых программ доступна опция Восстановить, позволяющая восстановить программу, если один из ее файлов поврежден, например, если кто-то удалил ярлыки программы. 
После этого запустится деинсталлятор программы. Обычно процесс деинсталляции программы тоже заключается в нажатии кнопки Далее (Next). Включить и отключить компоненты Windows можно с помощью команды Включение или отключение компонентов Windows (рис. П3.15). Отключение неиспользуемых компонентов позволяет сэкономить место на диске. Например, можно отключить стандартные игры, если они вам не нужны. Также можно отключить Компоненты планшетного ПК, если у вас не «планшетник».

5. Учетные записи пользователейИз соображений безопасности рекомендуется задать пароль для своей учетной записи, если вы этого не сделали при установке. Для домашнего стационарного компьютера пароль не обязателен (если, конечно, вы не хотите закрыть доступ к компьютеру своим родственникам). А вот для корпоративного (офисного) компьютера и ноутбука — пароль обязателен. Чтобы задать (или изменить) пароль пользователя, выполните команду Панель управления | Учетные записи пользователей и семейная безопасность | Изменение пароля Windows (рис. П3.16). 
Нужно, чтобы родственники или коллеги тоже пользовались компьютером? Тогда одного пароля для вашей учетной записи недостаточно. Необходимо создать отдельную учетную запись для каждого пользователя, который должен работать с компьютером. Есть как минимум три причины создать дополнительные учетные записи. □ Разграничение доступа к файлам и папкам — другие пользователи не смогут просмотреть ваш пользовательский каталог. Посмотрите на рис. П3.17. Работая под пользователем с незамысловатым именем Пользователь, я попытался получить доступ к пользовательскому каталогу другого пользователя — Денис. В итоге система сообщила, что у меня пока нет разрешения на доступ к этой папке. Если нажать кнопку Продолжить, система предложит получить доступ к этой папке, но взамен на пароль ее владельца (рис. П3.18). 
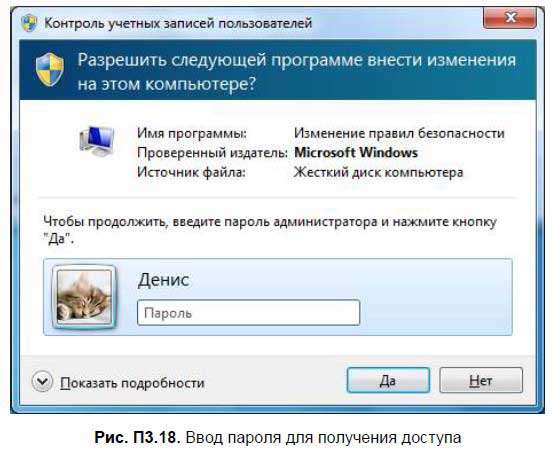
Если пользователь не знает вашего пароля, то доступ к вашему пользовательскому каталог он не получит. Естественно, вашего пароля он не знает, а вы ему не сообщите его (а зачем тогда затевать все это, если все пользователи будут знать ваш пароль?). Да и что делать другим пользователям в вашем личном каталоге? Правильно — нечего. Если есть необходимость обмена файлами между пользователями, то можно использовать папку Общие (C: Пользователи Общие или C: |