Ваши цитаты
Войти

|
|
Читалка - Первые шаги с Windows 7. Руководство для начинающих
Название : Первые шаги с Windows 7. Руководство для начинающих
Автор : Колисниченко Денис Н. Категория : Другая компьютерная литература
Цитата: Ваш комментарий:
Анонимная заметка
(рис. 15.6). Для некоторых игр приходится включать режим Выполнять эту программу от имени администратора, но будьте осторожны с этим режимом.
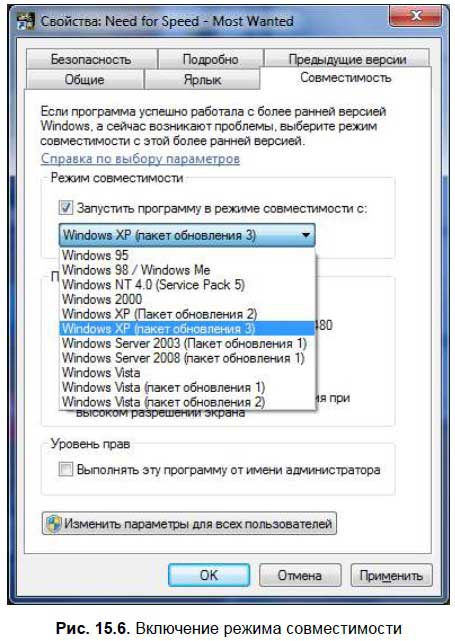
Сейчас многие игры покупаются через Интернет. Вы уже больше не покупаете DVD-диск с игрой, а загружаете с Интернета ISO-образ диска и покупаете электронный ключ к игре. О том, как записать ISO-образ на болванку, было рассказано в предыдущей главе. Но как всегда, чистой болванки нет под рукой. Можно использовать эмуляторы виртуального оптического привода. Суть таких программ заключается в следующем. Программа создает виртуальный диск, затем вы монтируете к этому диску ISO-образ диска, который вы скачали с Интернета. Это будет воспринято, как если бы вы записали ISO-образ на болванку и вставили ее в ваш физический DVD-привод. Но при этом ваш виртуальный DVD-диск будет работать быстрее — не удивительно, ведь жесткий диск быстрее DVD, да и уровень шума будет меньше (виртуальный диск не нужно крутить в приводе). Единственный недостаток — загруженный образ будет занимать место на диске, но учитывая объемы современных винчестеров — это уже не недостаток. Один из лучших эмуляторов виртуального DVD — это программа Daemon Tools, скачать которую можно по адресу: http://www.daemon-tools.cc/rus/home Вот только Daemon Tools — программа не бесплатная, впрочем, как и остальные программы этого класса. Скачать программу можно по приведенному ранее адресу, а пробный период составляет 20 дней. Можете скачать программу, установить и 20 дней пользоваться бесплатно. Установка программы особых проблем не вызывает — просто запустите скачанный файл. Если вы вообще не знаете, как устанавливать программы, прочитайте приложение 3. После установки Daemon Tools обязательно перезагрузите компьютер. Теперь разберемся, как смонтировать ISO-образ к виртуальному диску. Щелкните по значку Daemon Tools в области уведомлений (рис. 15.7) и выберите виртуальный привод — в нашем случае Привод 0. 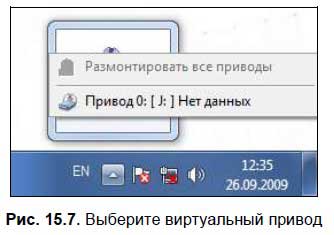
После этого выберите ISO-образ игры (рис. 15.8).
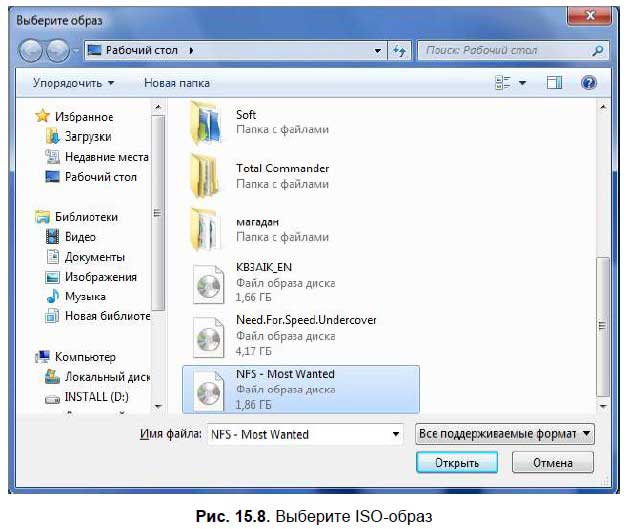
Вот и все. Через секунду вы должны увидеть окно Автозапуск, позволяющее запустить программу установки игры (рис. 15.9). 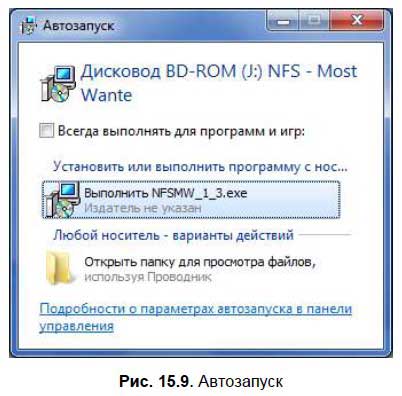
ЗаключениеВместо заключения приведу список интересных ссылок, касающихся Windows 7. По крайней мере, так эта страница будет более полезной, чем мои размышления о том, понравилась ли вам книга. □ http://ru.wikipedia.org/wiki/Windows_Aero — дополнительная информация о графическом интерфейсе Aero. □ http://ru.wikipedia.org/wiki/Encrypting_File_System — система шифрования данных. □ http://ru.wikipedia.org/wiki/Multitouch — функция Multitouch. □ http://www.cio-world.ru/products/infrastructure/409326/ — описание функции AppLocker. □ http://4sysops.com/archives/windows-7-directaccess-features/ — знакомство с функцией Windows 7 DirectAcces (на английском языке). □ http://ru.wikipedia.org/wiki/Сервисы_Mkrosoft_Wmdows_для_UЖX — что такое подсистема запуска UNIX-приложений. □ http://www.windows7codecs.com/ — дополнительные кодеки для Windows 7. □ http://www.securitylab.ru/news/385334.php — Windows 7 быстрее установить, чем обновить Vista до Windows 7: Microsoft заявила, что обновление может занять целые сутки. □ http://blogs.msdn.com/e7ru/ — блог разработчиков Windows 7. □ http://bugtraq.ru/rsn/archive/2009/07/11.html — Windows 7 еще не вышла (на момент написания этих строк), а ее система активации уже взломана! □ http://windows.microsoft.com/ru-RU/windows7/products/windows-7/features/homegroup — функция «Домашняя группа». □ http://system-administrators.info/?p=3309 — еще одна ссылка о настройке домашней группы. ПриложенияПриложение 1 Точки восстановления системы1. Что это такое?Точки восстановления системы — это «моментальные снимки» (snapshots) текущего состояния Windows, позволяющие вернуть систему к более раннему состоянию. Конечно, при таком откате будет потеряна часть настроек, включая список последних документов, списки истории, избранное, настройки прикладных программ, произведенные с момента создания последней точки восстановления. Но все это не имеет особого значения, когда речь идет о восстановлении всей системы — на восстановление пользовательских настроек уйдет меньше времени и сил, чем на переустановку системы и всех программ.
Для работы системы восстановления нужно, чтобы на диске было не менее 300 Мбайт свободного пространства.
Вообще же Windows резервирует под нужды системы восстановления 12 % от общего объема жесткого диска (на жестких дисках объемом более 4 Гбайт, или 400 Мбайт — на дисках меньшего объема). В Windows Vista, System Restore по умолчанию резервирует до 15 % от общего объема тома или не более 30 % свободного дискового пространства (в зависимости от того, какое из этих значений меньше). Что касается Windows 7, то если она установлена на диске, объем которого превышает 64 Гбайт, то по умолчанию она может зарезервировать за собой до 5 % свободного дискового пространства или не более 10 Гбайт (в зависимости от того, какое значение меньше). На жестких дисках объемом менее 64 Гбайт System Restore по умолчанию резервирует за собой не более 3 % дискового пространства. Вы можете определить, для каких дисков нужно создавать точки восстановления, а для каких — нет. Также вы можете задать, сколько места может быть отведено под восстановление системы. Для этого выполните следующие действия: 1. Откройте окно Система (проще всего для этого нажать <Win>+<Break>). 2. Щелкните по ссылке Защита системы, расположенной в левой части окна. 3. В открывшемся окне Свойства системы на вкладке Защита системы (рис. П1.1) можно задать, для каких дисков нужно создавать точки восстановления, а для каких — нет. 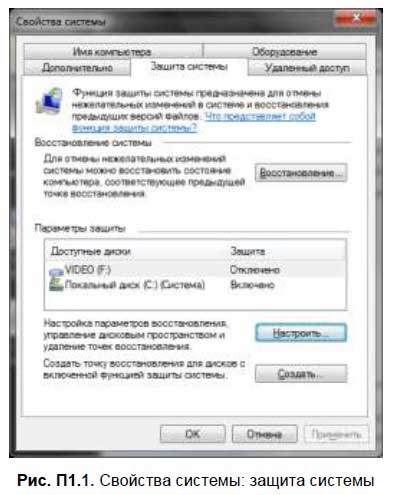
4. Выделите диск, параметры системы восстановления |