Ваши цитаты
Войти

|
|
Читалка - Первые шаги с Windows 7. Руководство для начинающих
Название : Первые шаги с Windows 7. Руководство для начинающих
Автор : Колисниченко Денис Н. Категория : Другая компьютерная литература
Цитата: Ваш комментарий:
Анонимная заметка
правой кнопкой мыши на панели задач и выберите команду Свойства (рис. 3.21).
Пройдемся по параметрам панели задач. □ Закрепить панель задач — закрепляет положение панели задач, что не позволяет перемещать ее или изменять ее размер. □ Автоматически скрывать панель задач — панель задач будет автоматически скрыта, как только указатель мыши выйдет за ее пределы, как только указатель мыши окажется в нижней части окна, панель задач будет отображена на привычном месте. Включение данного параметра может пригодиться, если у вас монитор небольшого размера — сугубо для экономии места на экране. □ Использовать маленькие значки — по умолчанию значки задач (окон) на панели задач большие, но вы можете использовать маленькие — это дело вкуса. □ Положение панели задач на экране — обычно панель задач находится внизу экрана, но вы можете поместить ее слева, справа или сверху. □ Кнопки панели задач — позволяет управлять группировкой кнопок окон: • Всегда группировать, скрывать метки — кнопки схожих задач всегда будут группироваться. Например, у вас запущено два окна Paint, но панель задач сгруппирует их в одну кнопку. При наведении указателя мыши на эту кнопку, вы увидите две миниатюры окон Paint, что позволит вам быстро выбрать нужное окно (рис. 3.22); 
• Группировать при заполнении панели задач — группировка будет выполнена, только если на панели задач больше нет свободного места; • Не группировать — удобно, если вы обычно запускаете не очень много программ, но открываете несколько документов, например, открываете 3–4 окна MS Word — так для каждого окна будет своя кнопка. □ Область уведомлений — правая часть панели задач называется областью уведомлений. Нажав кнопку Настроить, вы можете определить, какие стандартные значки должны отображаться в области уведомлений. □ Использовать Aero Peek для предварительного просмотра рабочего стола — Aero Peek — это небольшая кнопка сразу после области уведомлений. Если этот параметр включен, то при наведении указателя мыши на Aero Peek, будет показан рабочий стол, а при нажатии на Aero Peek, будут свернуты все окна.
3.5. Работа с окнамиНаверное, вы уже догадались, что мы не будем сейчас говорить, о том, как свернуть, развернуть или закрыть окно. Надеюсь, это умеют делать все читатели данной книги. Вместо этого мы рассмотрим ряд клавиатурных комбинаций по работе с окнами, которые появились в Windows 7: □ <Win>+<Up> — развернуть окно; □ <Win>+<Down> — восстановить/минимизировать окно; □ <Win>+<Left> — прикрепить окно к левому краю экрана; □ <Win>+<Right> — прикрепить окно к правому краю экрана; □ <Win>+<Shift>+<Up> — развернуть окно до максимального размера по вертикали; □ <Win>+<Shift>+<Down> — восстановить исходный размер по вертикали; □ <Win>+<Home> — минимизировать/восстановить все неактивные окна; □ <Win>+<D> — минимизировать/восстановить все окна; □ <Win>+<T> — выбрать первый элемент на панели задач, нажмите <Win>+<T> еще раз, и вы выберете следующий элемент; □ <Win>+<G> — отобразить гаджеты поверх всех окон; □ <Win>+<P> — отобразить дополнительные опции дисплея; □ <Win>+<X> — запустить Mobility Center; □ <Win>+<N> — запустить приложение с панели задач (N — номер приложения); □ <Win>+<+> — увеличить масштаб; □ <Win>+<-> — уменьшить масштаб; □ <Win>+<Shift>+<Left> — переключиться на левый монитор (если подключено два монитора); □ <Win>+<Shift>+<Right> — переключиться на правый монитор; □ <Win>+<Space> — показать рабочий стол. 3.6. Гаджеты
Гаджет — это небольшая программа, как правило, информационного характера, например, программка, отображающая аналоговые часы, календарь, прогноз погоды . В Windows 7 вы можете поместить на рабочий стол 9 стандартных гаджетов. Для выбора гаджета щелкните правой кнопкой на рабочем столе и выберите команду Гаджеты. В появившемся окне (рис. 3.23) вы можете выбрать следующие гаджеты:
□ Windows Media Center — позволяет прослушивать музыку, просматривать изображения; □ Валюта — конвертер валют; □ Головоломка — небольшая игрушка; □ Заголовки новостей веб-каналов — позволяет просматривать новости в формате RSS; □ Индикатор ЦП — отображает загрузку центрального процессора; □ Календарь — отображает календарь; □ Погода — отображает текущую погоду; □ Показ слайдов — показывает слайды. В качестве слайдов используются миниатюры из папки Изображения; □ Часы — показывает симпатичные аналоговые часы. Для помещения гаджета на рабочий стол достаточно просто его перетащить из окна выбора гаджетов в любое место рабочего стола. Далее вы можете перетаскивать гаджеты по своему усмотрению (рис. 3.24). 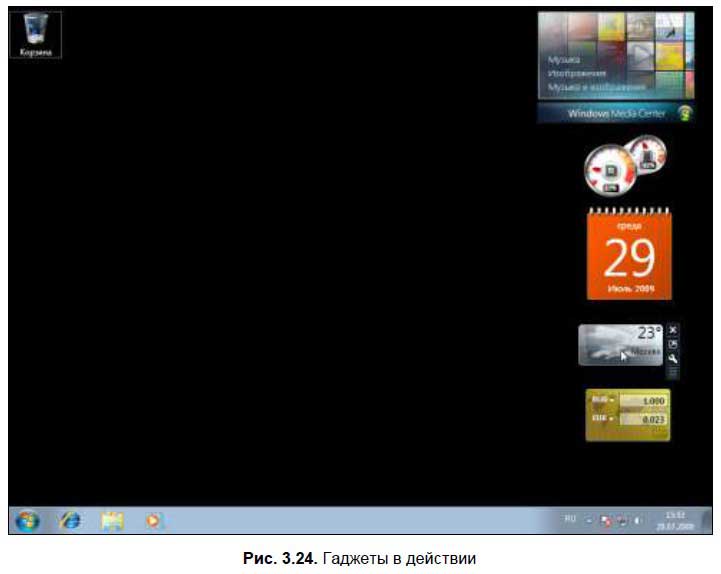
Каждый гаджет можно настроить. Для этого достаточно подвести к нему указатель мыши и нажать кнопку с изображением гаечного ключа (эта кнопка появится автоматически). У каждого гаджета свои настройки. Например, гаджет Погода позволяет выбрать ваше местоположение, чтобы отображалась погода именно в вашем городе. Для работы многих гаджетов, например, Погода, Валюта, Заголовки новостей нужно соединение с Интернетом — иначе им будет неоткуда получать информацию. При наличии соединения с Интернетом вы можете также нажать кнопку Найти гаджеты в Интернете — для загрузки новых гаджетов. 3.7. Программы по умолчанию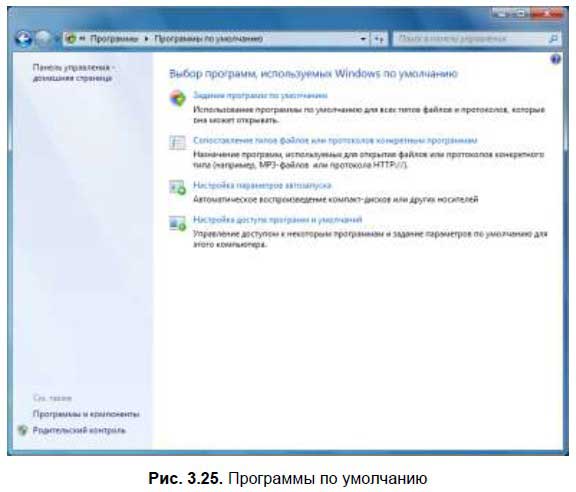
Как и обещал ранее, пункт главного меню Программы по умолчанию мы рассмотрим отдельно. Выполните команду меню Пуск | Программы по умолчанию (рис. 3.25). В появившемся окне вы можете: □ задать программы по умолчанию, то есть выбрать программы, которые будут использоваться для обработки определенных типов файлов и протоколов (для сетевых программ); □ сопоставить |