Ваши цитаты
Войти

|
|
Читалка - Первые шаги с Windows 7. Руководство для начинающих
Название : Первые шаги с Windows 7. Руководство для начинающих
Автор : Колисниченко Денис Н. Категория : Другая компьютерная литература
Цитата: Ваш комментарий:
Анонимная заметка
.com/content/en/software/2006.04.13-HDD-Wipe-Tool/. Однако, если нужно быстро уничтожить информацию на жестком диске, проще его попросту разбить.
4.2.5. Свойства и атрибуты файла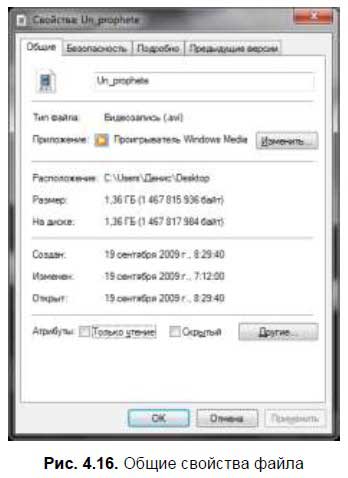
Щелкните на файле и выберите команду Свойства. Появится окно свойств файла (рис. 4.16). На вкладке Общие выводится общая информация о файле: имя файла, приложение, используемое для открытия файла, размер файла, расположение файла, даты создания, изменения и открытия файла, а также атрибуты файла. Атрибут Только чтение говорит о том, что вы можете только читать этот файл, но не можете его изменять, пока установлен этот атрибут. Атрибут Скрытый позволяет скрыть файл в обычном режиме отображения файлов (по умолчанию скрытые файлы и папки не выводятся). Вкладка Подробно содержит подробную информацию о файле. Ее содержимое зависит от содержимого файла. Для видеофайла вкладка Подробно будет выглядеть примерно так, как показано на рис. 4.17. 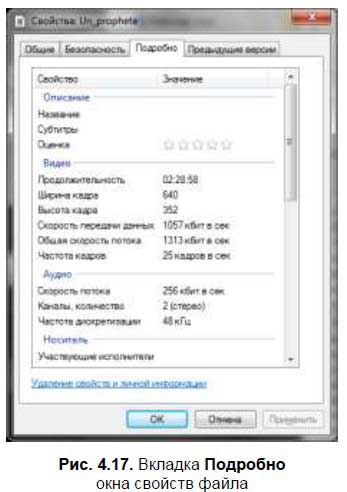
Остальные вкладки нам пока не интересны. Аналогично можно изменить свойства папки. Окно свойств папки не содержит вкладку Подробно. Вместо нее будет вкладка Доступ, где вы можете разрешить доступ к папке другим пользователям сети (рис. 4.18). Также будет вкладка Настройка, с которой мы уже успели познакомиться. 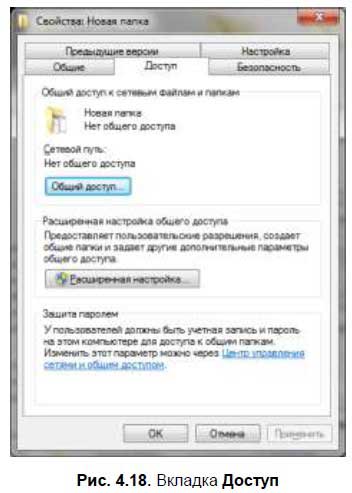
4.2.6. Открытие файла в другой программеПрактически с каждым типом файла связана какая-то программа, используемая для обработки файлов этого типа. Когда вы в Проводнике дважды щелкаете на файле, то будет запущена программа, соответствующая этому типу. Например, для воспроизведения видеофайлов по умолчанию используется проигрыватель Windows Media — именно он будет запущен при открытии видеофайла. О том, как сопоставить программу определенному типу файла, было сказано в разд. 3.8. Но иногда у вас есть несколько программ, которые могут открывать файлы одного и того же типа, например, несколько видеопроигрывателей. Чтобы открыть файл не в программе по умолчанию, а в другой программе, нужно щелкнуть на нем правой кнопкой мыши и выбрать команду Открыть с помощью (рис. 4.19). Далее выберите программу, в которой нужно открыть файл. Если программы нет в списке, тогда нажмите кнопку Выбрать программу и выберите другую программу.
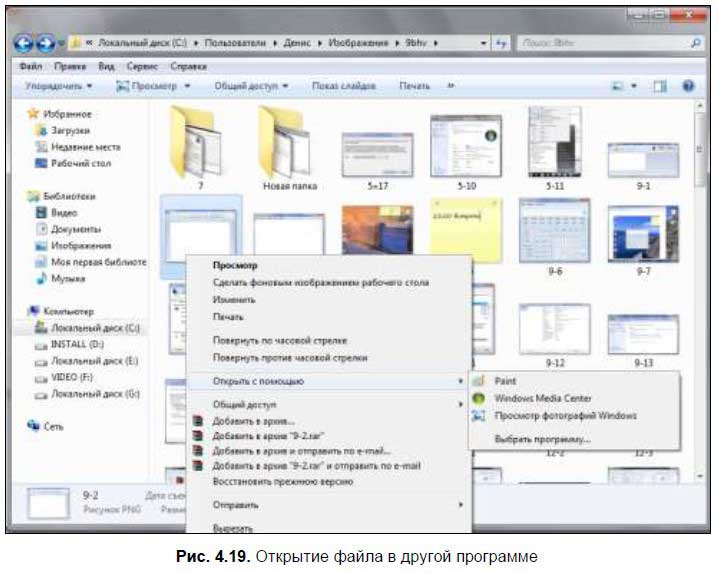
4.2.7. Создание ярлыка и ссылки на файлЯрлык — это специальный файл, содержащий «адрес» другого файла, на который указывает ярлык. Ярлык представляет собой файл с расширением lnk. Ярлык можно переименовать, скопировать или переместить как любой другой файл. Для создания ярлыка щелкните правой кнопкой мыши на объекте (файле, папке, значке диска и т. д.) и выберите команду Создать ярлык. Ярлык будет создан в текущей папке. Потом его можно переместить в другую папку, например, на рабочий стол. Механизм ярлыков появился с первыми версиями Windows и наверняка знаком вам, если вы работали с предыдущими версиями Windows. Но современные версии Windows и файловая система NTFS предлагает более гибкий механизм ссылок — точки разветвления (junction points). С ними мы уже успели бегло познакомиться, когда рассматривали содержимое пользовательского каталога. Сейчас поговорим о них, а также о ссылках подробнее. Кроме ярлыков и точек разветвления существуют еще жесткие и символические ссылки — они перекочевали в Windows из мира UNIX, где существовали еще лет 20 назад. Жесткая ссылка — это новая запись в дереве каталогов для уже существующих файлов. Именно благодаря жестким ссылкам один и тот же файл может одновременно находиться в нескольких папках или в одной папке, но под разными именами. Но у жестких ссылок есть одно ограничение — все жесткие ссылки должны находиться на одном томе (разделе, логическом диске). Символические ссылки отличаются тем, что могут ссылаться как на файлы, так и на папки, и не обязаны находиться на одном томе. Символическая ссылка использует относительные пути, а не абсолютные, как точка разветвления. Жесткие ссылки могут ссылаться только на файлы и обязаны находиться на одном томе. Точки разветвления указывают только на папку, они не обязательно должны находиться на одном томе. Символические ссылки могут ссылаться как на файлы, так и на каталоги, и могут находиться на разных томах.
Для создания ссылок и точек разветвления используется команда mlink (ее нужно вводить в командной строке — Пуск | Все программы | Стандартные | Командная строка):
Здесь: □ /D — создает символическую ссылку на каталог. Если не указывать эту опцию, то будет создана символическая ссылка на файл; □ /н — создает жесткую ссылку; □ /J — создает точку разветвления; □ ссылка — имя новой ссылки (точки разветвления); □ цель — указывает путь, на который будет ссылаться ссылка или точка разветвления. 4.3. Библиотеки — виртуальные каталогиБиблиотеки — это механизм виртуальных каталогов, впервые появившийся в Windows 7. Вообще библиотеки впервые появились в бета-версии Windows Vista, но из релиза их почему-то отключили, зато они есть в Windows 7. Разберемся, для чего нужны библиотеки. Предположим, у вас есть много фильмов. Часть фильмов размещена на одном диске (например, в E: Video), а часть — на другом (F: Films). Вы можете объединить каталоги E: Video и F: Films в одну библиотеку — Видео. Тогда доступ ко всем фильмам сразу можно получить через одну виртуальную папку — Видео. Удобно? Я тоже так думаю. 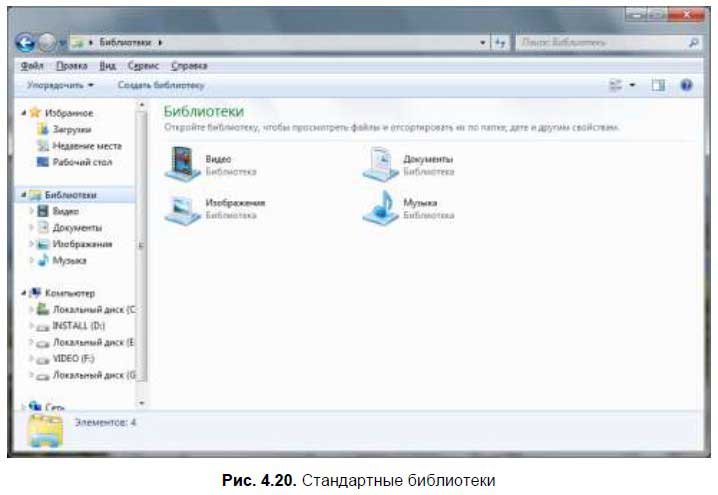
По умолчанию созданы четыре библиотеки (рис. 4.20): □ Видео — для фильмов; □ Изображения — для графических файлов; □ Документы — для документов; □ Музыка — для музыкальных файлов. Давайте разберемся, как добавить папку в уже созданную библиотеку. Щелкните на библиотеке правой кнопкой мыши и выберите команду Свойства (рис. 4.21). На вкладке Библиотека нажмите кнопку Добавить папку. В появившемся окне просто выберите папку и нажмите кнопку Добавить папку, затем нажмите кнопку ОК. 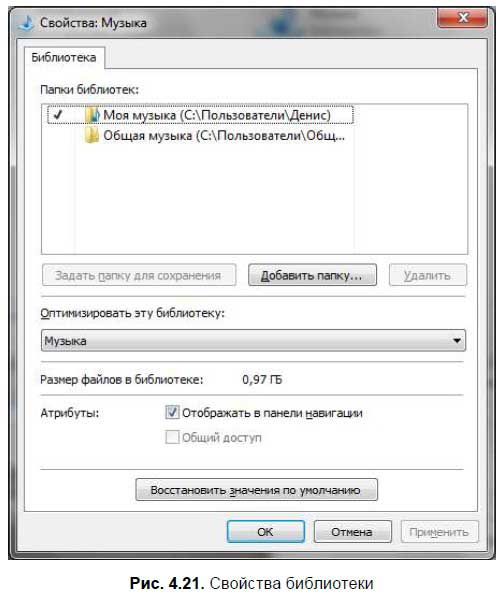
Для создания |