Ваши цитаты
Войти

|
|
Читалка - Первые шаги с Windows 7. Руководство для начинающих
Название : Первые шаги с Windows 7. Руководство для начинающих
Автор : Колисниченко Денис Н. Категория : Другая компьютерная литература
Цитата: Ваш комментарий:
Анонимная заметка
зеленую кнопку Позвонить (она появится, как только вы выделите контакт). Заодно вы сможете оценить качество Skype-телефонии.
9.3.2. Добавление контактовПервым делом нужно добавить контакты ваших друзей и знакомых, с которыми вы хотите общаться. При установке Skype вы выбрали имя пользователя (оно отображается в заголовке окна Skype), свое имя пользователя вам нужно сообщить друзьям (например, по электронной почте или по обычному телефону), а они сообщат вам «свои координаты». Для добавления контакта выполните команду меню Контакты | Новый контакт (рис. 9.36). В качестве контакта вы можете добавить или Skype-имя пользователя, или обычный номер телефона в международном формате (+код_страны_код_города_номер_телефона). 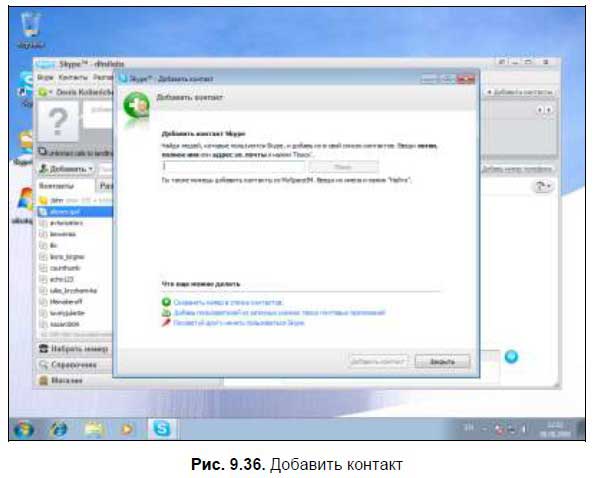
Введите Skype-имя вашего знакомого и нажмите кнопку Поиск. Skype отобразит найденные контакты. Контактов может быть несколько, например, вы искали контакт Иванов, а Skype нашел два контакта — Иванов и Иванова. Выберите нужный контакт и нажмите кнопку Добавить Skype Контакт. Новый контакт появится в вашем списке контактов. Пока пользователь не авторизовал вас, в списке контактов его запись будет отображаться со знаком вопроса. Если же пользователь авторизовал вас и сейчас подключен к сети Skype, то его контакт будет изображен с зеленой пиктограммой. Если пользователь недоступен (не подключен к Skype), его пиктограмма будет серой со знаком X. 9.3.3. Совершение звонкаНажмите кнопку Позвонить для разговора с пользователем (конечно, если он доступен). Пока пользователь не поднимет трубку (не нажмет большую зеленую кнопку), вы будете видеть состояние звонка Звоним (рис. 9.37). Если вы передумали звонить, то нажмите красную кнопку. 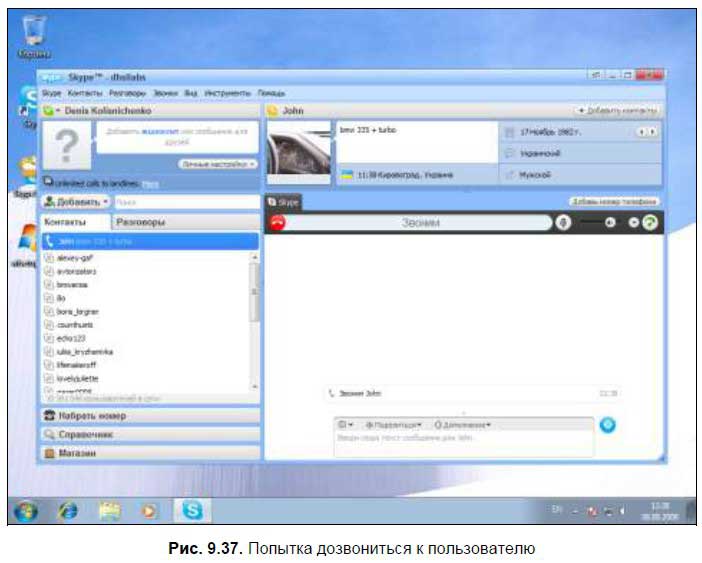
Если кто-то звонит вам, вы увидите окно входящего звонка, в котором не только указывает имя контакта, но и выводится фотография абонента (если пользователь, конечно, не поленился установить ее). Вы можете «поднять трубку» (зеленая кнопка) или отказаться принимать вызов (красная кнопка).
9.3.4. Список контактовSkype — это не только виртуальный телефон. Щелкните на контакте правой кнопкой, и вы увидите дополнительные возможности Skype (рис. 9.38). 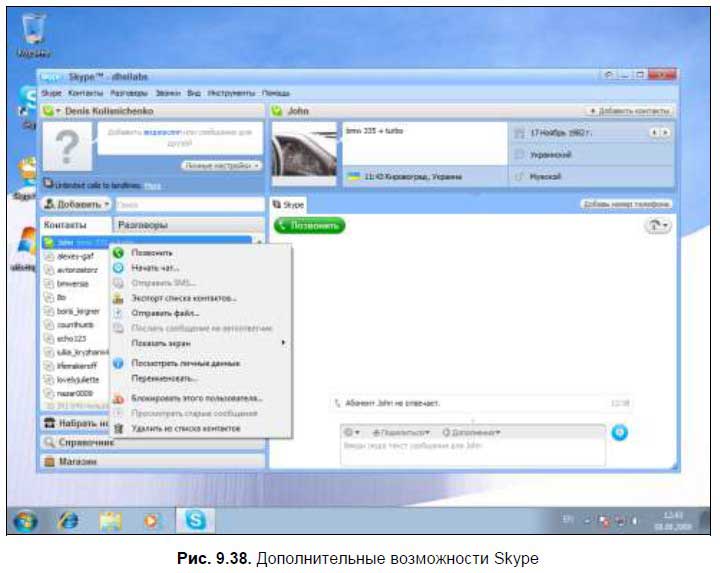
Вы можете: □ Начать Чат — Skype позволяет заменить сервисы обмена короткими сообщениями вроде ICQ. Да, вы можете не только говорить с абонентом, но и обмениваться короткими сообщениями (так еще дешевле); □ Отправить SMS — если абонент указал в настройках номер своего мобильного, вы можете попытаться отправить ему SMS; □ Экспорт списка контактов — вы можете отправить свой список контактов другому абоненту. Очень удобно, если у вас общий круг знакомых; □ Отправить файл — файлы можно передавать не только по электронной почте, но и с помощью Skype. Зачем запускать почтовый клиент только для отправки одной фотографии? Можно ее передать средствами Skype; □ Послать сообщение на автоответчик — автоответчик — это платная услуга, если ваш абонент ее активировал, вы можете отправить голосовое сообщение на его автоответчик, он обязательно услышит его, когда войдет в сеть Skype; □ Показать экран — позволяет показать весь экран или только выбранное; □ Посмотреть личные данные — просмотреть информацию о пользователе; □ Переименовать — переименовать контакт; □ Блокировать этого пользователя — если вам надоел какой-то пользователь и вам неприятно с ним общаться, вы можете внести его в «черный список»; □ Посмотреть старые сообщения — посмотреть историю сообщений чата; □ Удалить из списка контактов — удаляет пользователя из списка контактов. Если пользователь вам надоедает, то лучше не удалять его из списка контактов, а блокировать с помощью специальной команды. 9.3.5. Изменение личной информацииХотите изменить личную информацию, указанную при регистрации в Skype? Или просто хотите установить фотографию? Тогда нажмите кнопку Личные настройки (она находится в верхнем левом углу, рядом с местом, где должна быть ваша фотография), затем выберите одну из команд, например, Изменить мою аватару или Редактировать личные данные (рис. 9.39).
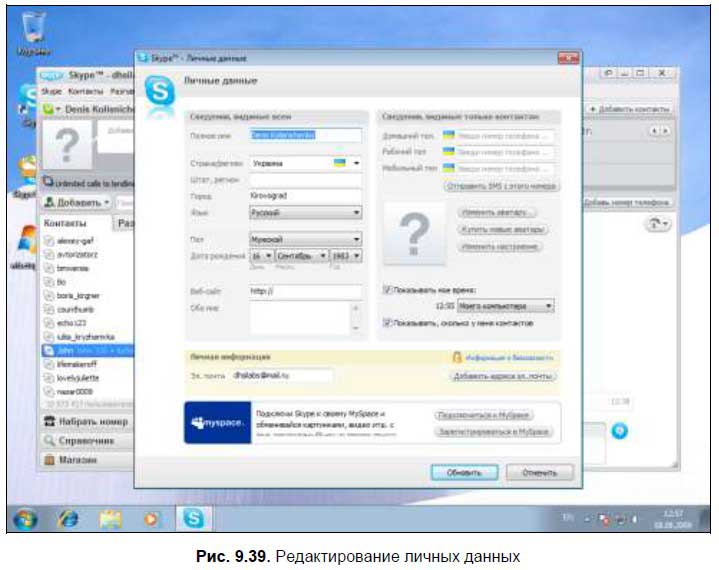
Вы можете указать свое полное имя, пол, дату рождения, страну и город проживания, родной язык, указать все свои телефоны, краткую информацию о себе, указать свой e-mail и установить свою фотографию. 9.3.6. Звонки на обычные телефоныТеперь разберемся, как звонить на обычные телефоны. Ведь не у всех ваших друзей и родственников, которые находятся далеко от вас, есть компьютер. Звонки на обычные телефоны, в отличие от внутренних Skype-звонков, платные. Первым делом нужно ознакомиться с тарифами Skype. Тарифы вы можете узнать на страничке: http://www.skype.com/intl/ru/prices/callrates/ Если тарифы вас устраивают, для пополнения счета вам нужно посетить следующую страничку: https://secure.skype.com/account/intl/ru/login?username= Введите свое имя пользователя и пароль, затем нажмите кнопку Пополнить счет, вы увидите форму, позволяющую пополнить ваш Skype-счет на сумму 10 евро. Помните, что вам хотя бы один раз в полгода нужно совершать платный звонок, чтобы деньги на вашем счете не пропали. Укажите свой почтовый адрес, затем выберите способ оплаты. Можно оплатить с помощью платежной карты (MasterCard или VISA) или обычным банковским переводом. К сожалению, банковский перевод на данный момент не работает. Вы попадаете на сайт платежной системы Global Collect, которая предлагает для подтверждения платежа нажать кнопку Submit, но когда ее нажимаешь, система сообщает, что не выбраны позиции для оплаты, хотя это не так. Может, со временем эту ошибку исправят. Поэтому пополнить ваш счет можно только с помощью платежной карты. Выберите вашу платежную карту и нажмите кнопку Вперед. После того как вы введете информацию о своей платежной карте и нажмете кнопку Place Order, деньги будут сняты с вашей платежной карты и зачислены на ваш Skype-счет |