Ваши цитаты
Войти

|
|
Читалка - Первые шаги с Windows 7. Руководство для начинающих
Название : Первые шаги с Windows 7. Руководство для начинающих
Автор : Колисниченко Денис Н. Категория : Другая компьютерная литература
Цитата: Ваш комментарий:
Анонимная заметка
ОК, потом еще раз ОК и перезагрузите компьютер (хотя можно обойтись и без перезагрузки — просто щелкнуть правой кнопкой мыши по вашему соединению по локальной сети и выбрать команду Отключить, а затем немного подождать и выбрать команду Включить).
Третья ошибка — сетевой кабель не подключен (см. рис. 7.8). Причин может быть много. Начнем с самого простой — просто проверьте, подключен ли кабель. Если кабель подключен, попробуйте отключить соединение по локальной сети, а потом его включить (как было показано ранее). Если устройство, к которому подключен ваш компьютер по Ethemet-кабелю (коммутатор, DSL-модем), исправно и включено, тогда посмотрите на сам Ethemet-порт — если не горят индикаторы порта, значит, возможно, неисправен сам сетевой адаптер. Переходим к четвертой ошибке — ошибка 6 или Неверный дескриптор (Не удалось получить данные о протоколе), рис. 7.17. Попробуйте отключить протокол IPv6 (как было показано ранее) — соединение должно заработать. Во всяком случае, мне это помогло. 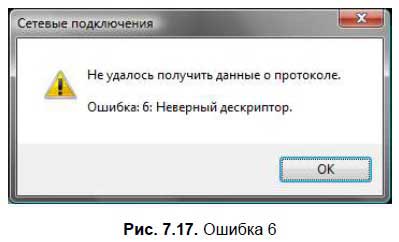
Пятая ошибка — ошибка 629 или Подключение было закрыто удаленным компьютером (рис. 7.18). Это ошибка только на стороне провайдера — звоните в службу поддержки. 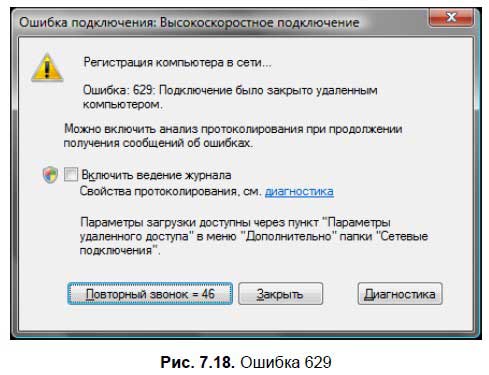
А теперь мы рассмотрим утилиты диагностики Windows. Все эти утилиты работают в командной строке, поэтому откройте ее (Пуск | Все программы | Стандартные | Командная строка). Утилита ping позволяет «пропинговать» удаленный узел: она отправляет ICMP-пакеты, получив которые удаленный узел должен отправить в ответ тоже ICMP-пакеты. Программа подсчитывает количество отправленных пакетов и количество полученных ответов, а также процент потерь: 
100 % потерь означает или проблему с подключением или проблему на удаленном узле. Попробуйте пропинговать другой узел, и все сразу станет ясно — если и до второго узла не дошли ваши ICMP-пакеты, значит, проблема с вашим соединением, в противном случае — проблема была с удаленным узлом: 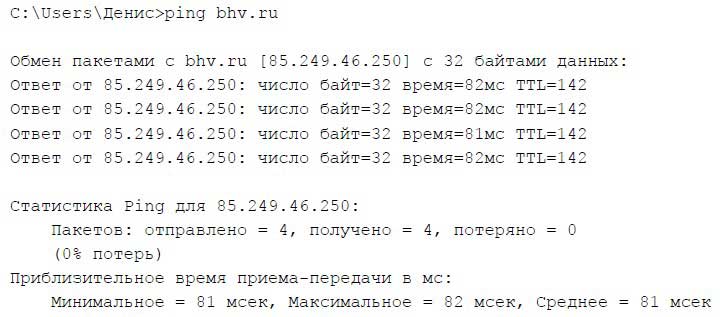
Когда «достучаться» до узла получается, программа выводит время приема-передачи и TTL (время жизни) пакета, а также статистику потерь и вычисляет среднее время приема-передачи.
Программа ipconfig используется для вывода информации о сетевых интерфейсах. В частности, эта программа позволяет просмотреть MAC-адрес сетевого адаптера (это уникальный аппаратный адрес). Введите команду:
Весь вывод этой команды приводить не стану, так как он огромен, приведу только его фрагмент, содержащий MAC-адрес сетевого адаптера: 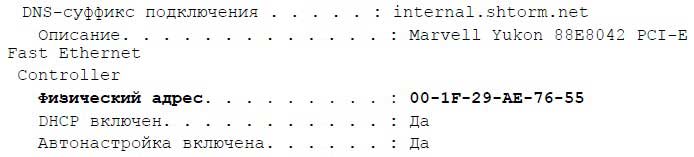
Команда tracert позволяет просмотреть маршрут следования пакетов от нашего узла до удаленного сервера Интернета, то есть просмотреть список маршрутизаторов, через которые проходят наши пакеты до узла назначения: 
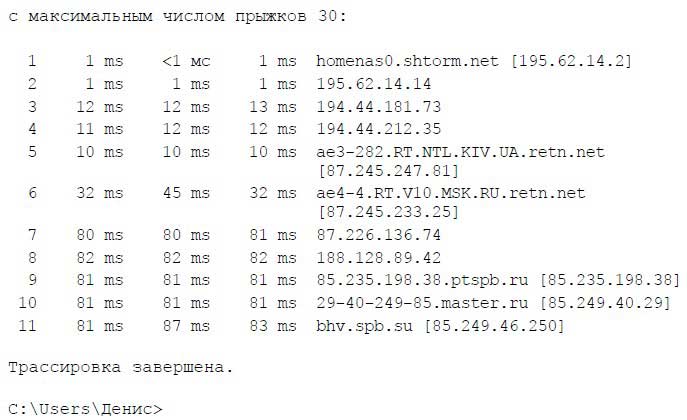
Как видите, наши пакеты успешно добрались до узла Bhv.ru. А вот пример не очень успешного прохождения пакетов: 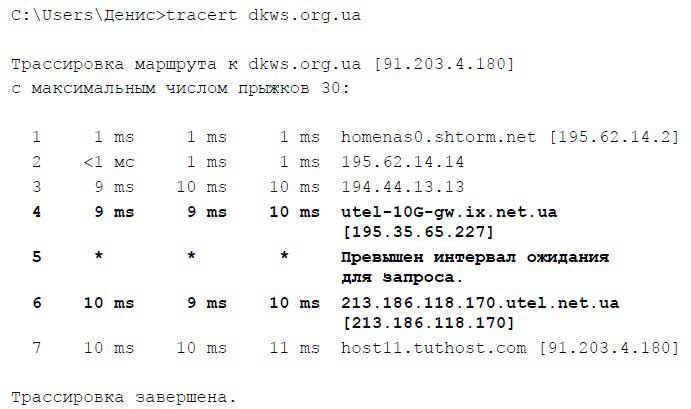
Пакеты таки добрались до удаленного узла, но между маршрутизаторами 195.33.65.227 и 213.186.118.170 находится проблемный маршрутизатор. Если у вас сайт-назначение открывается долго, то причина может быть в проблемном маршрутизаторе, находящемся между узлом-отправителем пакета и узлом-получателем пакета.
Вывод утилит ping и tracert можно использовать для обращения в службу поддержки провайдера — чтобы у вас уже была какая-то информация о состоянии вашего соединения. 7.4. Проверка реальной скорости соединения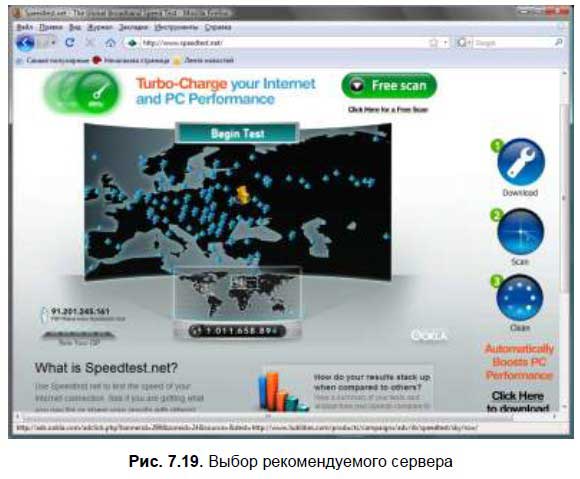
Провайдер может обещать скорость соединения, скажем в 2 Мбит/с, но одно дело обещать, а другое — обеспечить. Сейчас мы проверим реальную скорость вашего соединения. Установите соединение с Интернетом и запустите любой браузер. Зайдите на сайт www.speedtest.net (рис. 7.19). Выберите рекомендуемый сервер (он отмечен желтой звездочкой). Теперь немного подождите, пока сайт определит скорость загрузки и отправки данных (рис. 7.20).

После определения скорости загрузки/отправки, вы увидите результат (рис. 7.21). В моем случае скорость загрузки данных (Download) не дотягивает до обещанных 2 Мбит/с, зато скорость отправки данных (Upload) в 2,2 раза превышает обещанное значение. 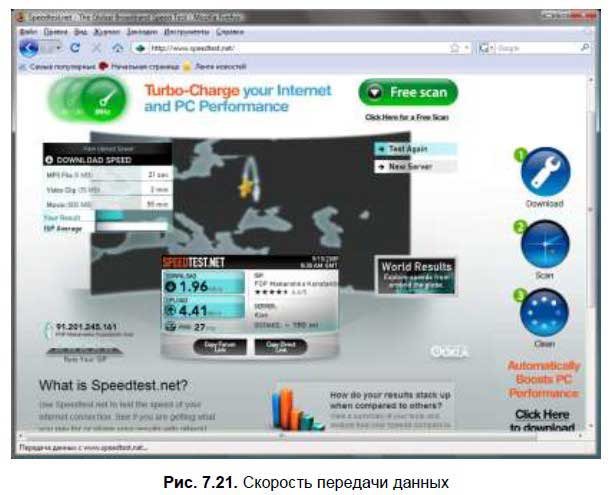
Глава 8 Мобильное соединение с Интернетом8.1. Стандарты GPRS/EDGE/3GБудущее — за беспроводным доступом к Интернету. DSL — это хорошо, но как приятно перемещаться со своим ноутбуком в пределах квартиры (и даже в пределах всей зоны покрытия оператора) и забыть о проводах! Даже если у вас стационарный компьютер, все равно беспроводный модем для доступа к Интернету — приятная штука. Как-никак на один кабель меньше. А если этот кабель вообще проложен через всю квартиру, то преимущество беспроводного Интернета вы оцените сразу же. Вы избавитесь наконец-то от этого жуткого кабеля. Для беспроводного подключения к Интернету совсем не обязательно покупать специальный модем, вполне хватит мобильного телефона. Впрочем, о выборе устройства мы поговорим позже, а пока решим, какой стандарт беспроводной передачи данных нужно использовать — GPRS, EDGE, CDMA/UMTS (3G). Первое поколение мобильных телефонов (1st Generation, 1G) появилось в 1984 году, хотя разработки были начаты еще раньше — в 1970 году. Первые мобильные телефоны были аналоговыми (не цифровыми) и совсем не были похожи на те устройства, которые мы сейчас используем. Они могли передавать только голос, даже SMS передать нельзя было. К первому поколению относились стандарты AMPS, TACS, NMT. Стандарт NMT (Nordic Mobile Telephone, мобильный телефон серверных стран) даже стал федеральным стандартом Российской Федерации. В 1991 году появилось второе поколение (разработка которого началась в 1980-х годах) мобильной связи. Ко второму поколению относились следующие технологии: TDMA (Time Division Multiple Acces), CDMA (Code Division Multiple |