Ваши цитаты
Войти

|
|
Читалка - Первые шаги с Windows 7. Руководство для начинающих
Название : Первые шаги с Windows 7. Руководство для начинающих
Автор : Колисниченко Денис Н. Категория : Другая компьютерная литература
Цитата: Ваш комментарий:
Анонимная заметка
а в другой программе, нужно щелкнуть на нем правой кнопкой мыши и выбрать команду Открыть с помощью (рис. 4.19). Далее выберите программу, в которой нужно открыть файл. Если программы нет в списке, тогда нажмите кнопку Выбрать программу и выберите другую программу.
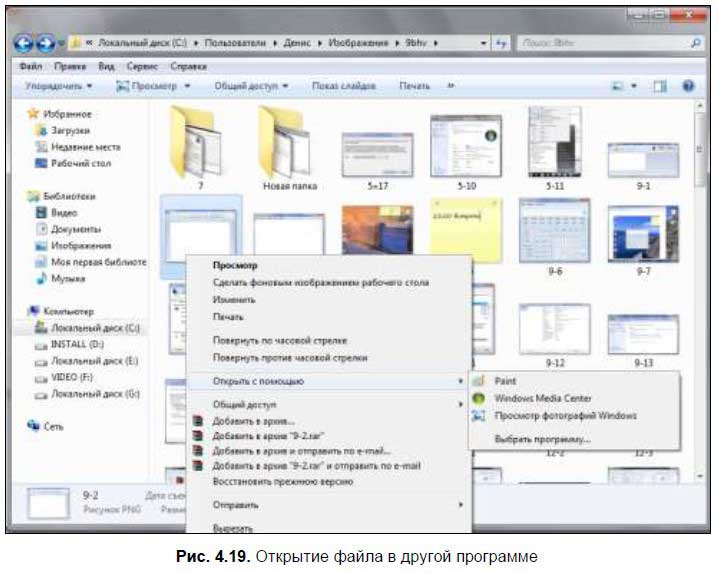
4.2.7. Создание ярлыка и ссылки на файлЯрлык — это специальный файл, содержащий «адрес» другого файла, на который указывает ярлык. Ярлык представляет собой файл с расширением lnk. Ярлык можно переименовать, скопировать или переместить как любой другой файл. Для создания ярлыка щелкните правой кнопкой мыши на объекте (файле, папке, значке диска и т. д.) и выберите команду Создать ярлык. Ярлык будет создан в текущей папке. Потом его можно переместить в другую папку, например, на рабочий стол. Механизм ярлыков появился с первыми версиями Windows и наверняка знаком вам, если вы работали с предыдущими версиями Windows. Но современные версии Windows и файловая система NTFS предлагает более гибкий механизм ссылок — точки разветвления (junction points). С ними мы уже успели бегло познакомиться, когда рассматривали содержимое пользовательского каталога. Сейчас поговорим о них, а также о ссылках подробнее. Кроме ярлыков и точек разветвления существуют еще жесткие и символические ссылки — они перекочевали в Windows из мира UNIX, где существовали еще лет 20 назад. Жесткая ссылка — это новая запись в дереве каталогов для уже существующих файлов. Именно благодаря жестким ссылкам один и тот же файл может одновременно находиться в нескольких папках или в одной папке, но под разными именами. Но у жестких ссылок есть одно ограничение — все жесткие ссылки должны находиться на одном томе (разделе, логическом диске). Символические ссылки отличаются тем, что могут ссылаться как на файлы, так и на папки, и не обязаны находиться на одном томе. Символическая ссылка использует относительные пути, а не абсолютные, как точка разветвления. Жесткие ссылки могут ссылаться только на файлы и обязаны находиться на одном томе. Точки разветвления указывают только на папку, они не обязательно должны находиться на одном томе. Символические ссылки могут ссылаться как на файлы, так и на каталоги, и могут находиться на разных томах.
Для создания ссылок и точек разветвления используется команда mlink (ее нужно вводить в командной строке — Пуск | Все программы | Стандартные | Командная строка):
Здесь: □ /D — создает символическую ссылку на каталог. Если не указывать эту опцию, то будет создана символическая ссылка на файл; □ /н — создает жесткую ссылку; □ /J — создает точку разветвления; □ ссылка — имя новой ссылки (точки разветвления); □ цель — указывает путь, на который будет ссылаться ссылка или точка разветвления. 4.3. Библиотеки — виртуальные каталогиБиблиотеки — это механизм виртуальных каталогов, впервые появившийся в Windows 7. Вообще библиотеки впервые появились в бета-версии Windows Vista, но из релиза их почему-то отключили, зато они есть в Windows 7. Разберемся, для чего нужны библиотеки. Предположим, у вас есть много фильмов. Часть фильмов размещена на одном диске (например, в E: Video), а часть — на другом (F: Films). Вы можете объединить каталоги E: Video и F: Films в одну библиотеку — Видео. Тогда доступ ко всем фильмам сразу можно получить через одну виртуальную папку — Видео. Удобно? Я тоже так думаю. 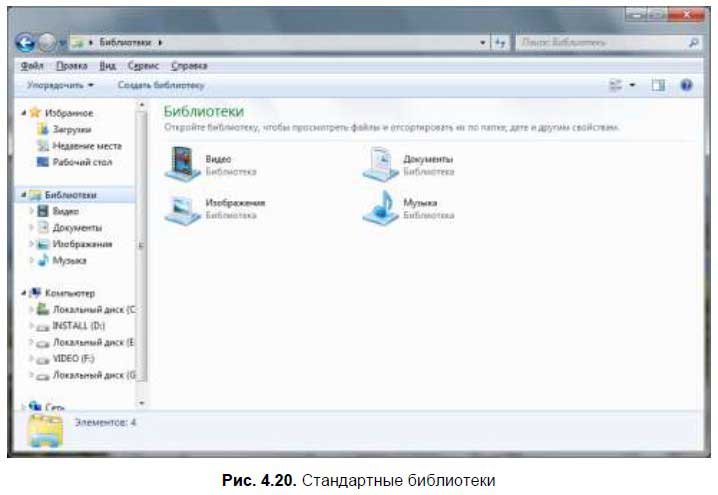
По умолчанию созданы четыре библиотеки (рис. 4.20): □ Видео — для фильмов; □ Изображения — для графических файлов; □ Документы — для документов; □ Музыка — для музыкальных файлов. Давайте разберемся, как добавить папку в уже созданную библиотеку. Щелкните на библиотеке правой кнопкой мыши и выберите команду Свойства (рис. 4.21). На вкладке Библиотека нажмите кнопку Добавить папку. В появившемся окне просто выберите папку и нажмите кнопку Добавить папку, затем нажмите кнопку ОК. 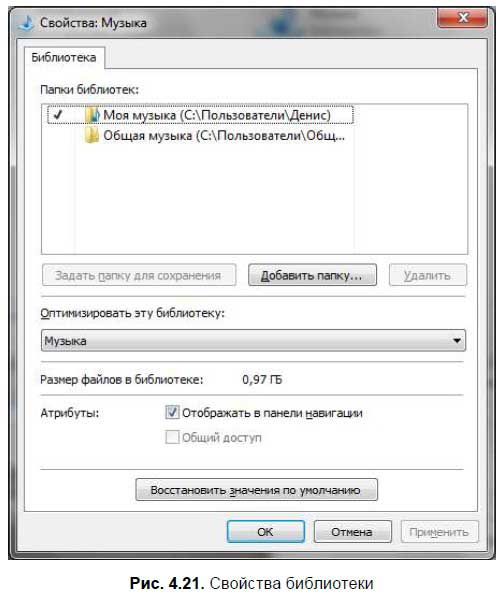
Для создания библиотеки выполните следующие действия:
Выполните команду Пуск | Компьютер. 1. Щелкните на элементе Библиотеки. 2. Нажмите кнопку Создать библиотеку (см. рис. 4.20). 3. Введите название библиотеки и нажмите <Enter>. 4. Добавьте в библиотеку папки (было показано ранее). 4.4. Поиск файлов и папокДля поиска файлов нажмите <Win>+<F> и введите имя файла или папки. Вместо имени можно ввести маску (см. ранее). Второй способ: нажмите кнопку Пуск и в поле Найти программы и файлы введите имя файла (папки) или маску. Вы увидите результаты поиска. На рис. 4.22 показано, что я искал файлы по маске *.iso. 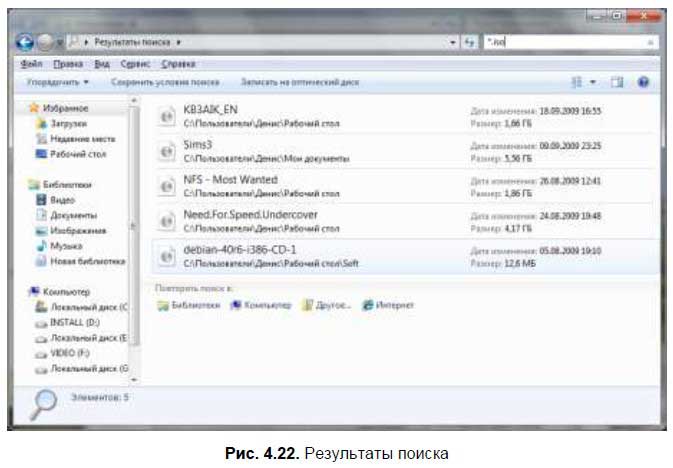
Вы можете сохранить условия поиска (кнопка Сохранить условия поиска) или же записать найденные файлы на оптический диск (кнопка Записать на оптический диск). Подробно о записи дисков мы поговорим в главе 14. 4.5. Правильная работа с флешками и USB-винчестерами
Подключите флешку к компьютеру. Вы увидите окно Автозапуск (рис. 4.23). В зависимости от содержимого флешки, в этом окне могут быть следующие команды: □ Воспроизводить — если на диске найдены мультимедиафайлы, то используя эту команду, можно их просмотреть или прослушать с помощью проигрывателя Windows Media; □ Импортировать изображения и видео — позволяет импортировать изображения и/или видео, если на диске есть графические или видеофайлы; □ Открыть папку для просмотра файлов — запускает Проводник для просмотра файлов, записанных на флешку; □ Использовать этот диск для архивации — архивированные данные занимают слишком много места, поэтому вам все равно не хватит обычной флешки для архивации всех данных, как минимум для архивации нужно использовать USB-винчестер; □ Ускорить работу системы — флешка обычно быстрее, чем жесткий диск, и если ее использовать для хранения файла подкачки, то это позволит повысить производительность системы. Но для ускорения работы системы можно использовать не любую флешку, |