Ваши цитаты
Войти

|
|
Читалка - Первые шаги с Windows 7. Руководство для начинающих
Название : Первые шаги с Windows 7. Руководство для начинающих
Автор : Колисниченко Денис Н. Категория : Другая компьютерная литература
Цитата: Ваш комментарий:
Анонимная заметка
Установка Windows 7 на нетбук практически не отличается от установки на обычный компьютер (на ноутбук или стационарный компьютер) за исключением одного нюанса: у нетбука нет DVD-привода, поэтому вам нужно сначала создать загрузочную флешку, поместить на нее все необходимые для установки Windows файлы, а затем произвести установку с флешки. После загрузки с флешки процесс установки ничем не отличается от установки с DVD-диска. Преимущество такого решения еще в том, что кроме дистрибутива Windows вы можете поместить на флешку дополнительное программное обеспечение (на свое усмотрение), в итоге вам не нужны несколько CD/DVD с программами, а нужна всего одна флешка. Первым делом запишите ISO-образ Windows 7 на болванку или откройте его в программе наподобие Alcohol 120 % — нам понадобится доступ к файлам ISO-образа через логический диск. Alcohol 120 % позволяет подмонтировать образ, то есть создать виртуальный диск, назначить ему букву доступа и предоставить доступ к образу через этот виртуальный диск. После этого подключите флешку к компьютеру и откройте командную строку (cmd.exe). Мы будем использовать программу diskpart для разметки флешки и ее форматирования. Вся информация, содержащаяся на флешке, будет удалена. Введите следующие команды:
Обратите внимание: мы используем команду xcopy, а не copy. Образ с Windows 7 подмонтирован к диску x: (или же диск x: — это привод CD/DVD, в который установлен диск с Windows 7). Диск z: — это наша флешка. Данный трюк работает также для Windows Vista и Server 2008. 2.4. Подготовка к установке2.4.1. Освобождаем место на дискеТребования Vista, как уже было отмечено, казались неподъемными для компьютеров того времени. На сегодняшний день требования Windows 7 не являются какими-то сверхъестественными. Например, Windows 7 Ultimate, установленная на мой компьютер, заняла чуть больше 8 Гбайт дискового пространства (рис. 2.1) 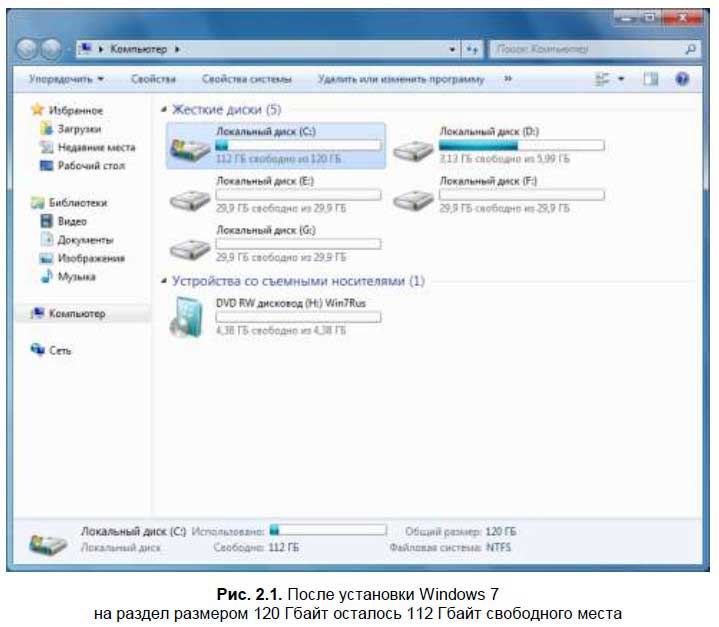
Понятно, что еще должно остаться место для файла подкачки (размер которого будет изменяться со временем), пользовательских приложений и данных. Раздела размером в 20 Гбайт будет вполне достаточно для установки Windows 7. Удалив десяток фильмов, которые вы уже давно посмотрели, можно высвободить место для новой операционной системы. Конечно, при установке Windows 7 на новый компьютер (или на новый жесткий диск), освобождать место не придется. Windows 7 можно установить только на NTFS-раздел. Впрочем, многие пользователи уже давно перешли на NTFS, а если у вас до сих пор FAT-разделы, то один из них придется отформатировать в NTFS. Это можно сделать как в программе установки Windows 7, так и средствами уже установленной версии Windows. Для этого в окне Компьютер щелкните правой кнопкой на нужном разделе и выберите команду Форматировать. В окне форматирования нужно выбрать файловую систему NTFS (рис. 2.2). 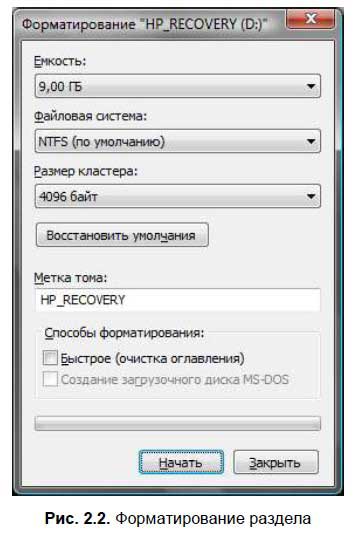
Не знаю как вы, а я предпочитаю подготовить раздел до установки Windows, а не использовать средства программы установки. Понятно, если ни одна предыдущая версия Windows не установлена, придется использовать средства управления дисками программы установки Windows 7 (об этом мы поговорим позже). 2.4.2. Время установки Windows 7 и время жизни аккумулятораЕсли вы устанавливаете Windows 7 на ноутбук или нетбук, желательно подключить его к сети питания. Если это невозможно, тогда лучше не начинать установку Windows. Хотя весь процесс установки занимает около 20–25 минут (во всяком случае на моем бюджетном компьютере), но лучше не рисковать.
конфигурации:
AMD X2 4200+/2GB/250GB SATA 2.4.3. Ошибка 0x80070017: не удается установить необходимые файлыПри установке Windows 7 я столкнулся с ошибкой 0x80070017. Причина ошибки оказалась банальной: некорректно записанный образ диска Windows 7. Видимо, при записи диска произошла ошибка (такое случается, учитывая качество современных DVD-R). Записав образ на другую болванку, установка прошла без проблем. Я записывал на болванку образ RTM-версии Windows, которую любезно предоставило мне издательство. У вас же будет, скорее всего, коробочная или OEM-версия, то есть диск будет записан самим разработчиком, то есть подразделением Microsoft. Если вы столкнетесь с такой ошибкой, вы вправе потребовать другой диск. 2.4.4. Включение загрузки с DVDЧтобы загрузиться с установочного диска Windows, нужно изменить порядок загрузки в BIOS Setup (чтобы система загружалась с DVD, а не с жесткого диска). В случае со стационарным компьютером для входа в BIOS Setup обычно достаточно нажать клавишу <Del> сразу, как только в начале загрузки компьютера вы увидите сообщение Press DEL to enter SETUP (или подобное). Возможно, в вашем случае нужно будет нажать клавишу <F2> — это другая распространенная клавиша, используемая для входа в программу первоначальной настройки компьютера. Затем надо исследовать параметры программы Setup. Если у вас BIOS от Award, тогда зайдите в раздел Advanced BIOS Features и установите CD-ROM в качестве первого загрузочного устройства (параметр First Boot Device). В BIOS от Phoenix следует перейти в раздел Boot и с помощью клавиш <+> и <-> установить устройство CD-ROM Drive первым. Затем нажмите клавишу <F10> для сохранения параметров и перезагрузки. Войти в BIOS Setup ноутбука не всегда просто: □ в ноутбуках Dell, Sony, некоторых версий HP, Fujitsu-Siemens, NEC, ASUS для этого нужно нажать клавишу <F2>; □ в ноутбуках Compaq (HP), |