Ваши цитаты
Войти

|
|
Читалка - Первые шаги с Windows 7. Руководство для начинающих
Название : Первые шаги с Windows 7. Руководство для начинающих
Автор : Колисниченко Денис Н. Категория : Другая компьютерная литература
Цитата: Ваш комментарий:
Анонимная заметка
спамом.
Вот поэтому я и советую не спешить очищать эту папку. Хотя антивирус Mail.Ru тоже ошибается, поэтому папку Сомнительные все же можно просмотреть, но не открывайте письма от неизвестных вам адресатов. А вообще установите хороший антивирус, и тогда вы сможете открывать практически любые письма без страха повредить систему. Под списком учетных записей находится одна глобальная папка Исходящие. Здесь находятся письма, которые ожидают отправки (со всех учетных записей). Отличие от папки Черновики следующее: в Черновики письмо помещается по вашему желанию, например, когда вы его еще не дописали. В Исходящие письма помещаются для отправки и будут отправлены, как только появится соединение с Интернетом. Далее находится переключатель модулей программы: □ Почта — почтовый режим, это основной режим программы; □ Календарь — вы можете использовать Windows Live Mail как простенький планировщик, а Календарь вам в этом поможет; □ Контакты — это адресная книга. Чтобы добавить отправителя в адресную книгу, щелкните на письме в списке писем правой кнопкой мыши и выберите команду Добавить отправителя в список контактов; □ Веб-каналы — с этим модулем вы уже знакомы (см. рис. 9.29); □ Группы новостей — почтовую программу можно также использовать для просмотра новостных групп и для отправки сообщений в новостные группы (по протоколу NNTP). Создание нового сообщенияЕсли вы хотите написать письмо, то выберите команду Создать | Сообщение электронной почты или просто нажмите кнопку Создать (не нужно нажимать кнопку выпадающего списка), рис. 9.30. Введите электронный адрес получателя (Кому), тему и текст сообщения. 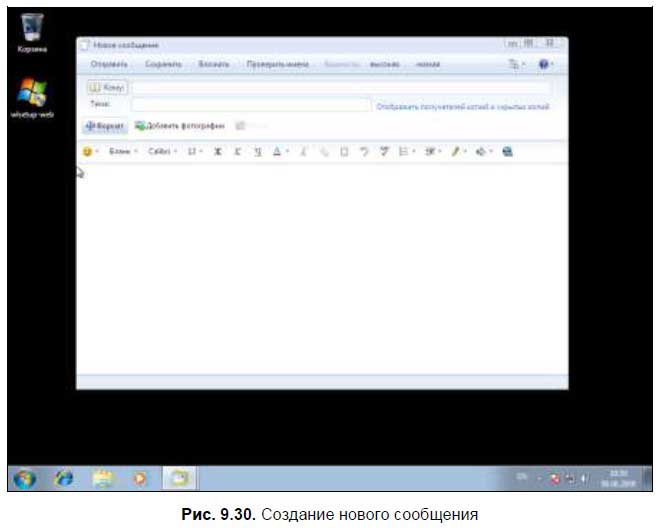
Нажмите кнопку Отображать получателей копий и скрытых копий для отображения полей Копия и Скрытая копия. В поля Копия и Скрытая можно ввести адреса пользователей, которые должны получить копию сообщения. Разница между обычной копией и скрытой заключается в том, что в случае неудачной отправки (например, указанный вами электронный адрес не существует) по адресу, указанному в поле Скрытая, вам не будет отправлено уведомление о неудачной отправке. Также получатель не увидит, что вы еще кому-то отправили копию письма, что в некоторых случаях очень удобно.
Вы можете прикрепить к письму файлы (вложения). Количество вложений и их размер зависит от настроек SMTP-сервера, который вы используете. В случае с Mail.Ru вы можете прикрепить до 20 файлов размером до 1 Гбайт каждый. Если нужно прикрепить больше файлов, то имеет смысл заархивировать их и прикрепить как один файл, только следите, чтобы размер архива не превысил 1 Гбайт. Для того чтобы прикрепить файл, нажмите кнопку Вложить и выберите файл. Для отправки письма нажмите кнопку Отправить. Если вы хотите продолжить написание письма позже, нажмите кнопку Сохранить. Сообщение будет помещено в папку Черновики, потом вы его сможете там отыскать, дописать и отправить. Изменение параметров учетной записиИногда нужно изменить параметры учетной записи, например, вы изменили свой пароль на сервере и теперь нужно указать новый пароль в почтовой программе. Нажмите кнопку Меню, выберите команду Отображать строку меню. Над панелью инструментов появится строка меню (рис. 9.31). 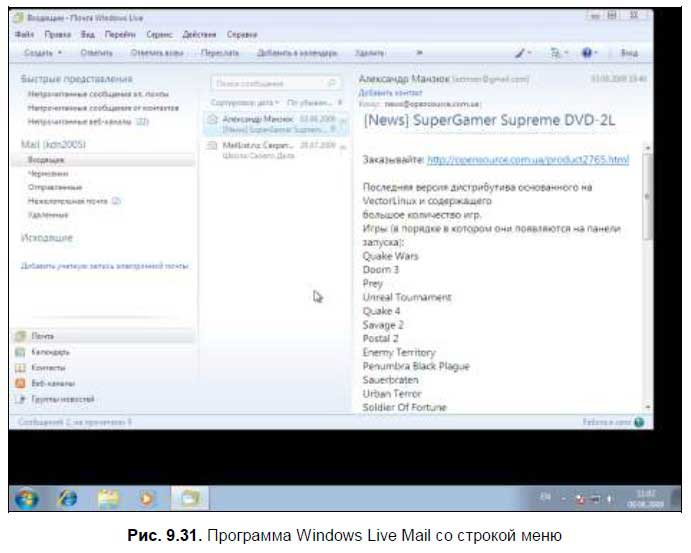
После этого выберите команду меню Сервис | Учетные записи. В появившемся окне для изменения параметров учетной записи почты нужно ее выделить и нажать кнопку Свойства (рис. 9.32). 
Программа Windows Live Mail — далеко не единственный почтовый клиент. Программ такого рода очень много. Мне, например, очень нравится The Bat!. Еще очень хорошая программа Mozilla Thunderbird. Если вы хотите больше узнать о почтовых программах, рекомендую свою книгу «Интернет: от „чайника“ к пользователю» (2-е изд., БХВ-Петербург). 9.3. Skype: бесплатная телефония9.3.1. Введение в SkypeВам часто приходится звонить в другую страну? Используя Skype, вы можете существенно сэкономить на телефонных разговорах . Принцип работы Skype следующий. У вас и у абонента, которому вы хотите позвонить, должен быть компьютер, подключенный к Интернету. Skype очень гуманен к скорости соединения: приемлемого качества разговора можно добиться даже на модеме (скорость должна быть не ниже 33,6 Кбит/с). Никакого дополнительного оборудования, кроме наушников и микрофона, не нужно.
Все, что вам нужно — это установить Skype и зарегистрироваться в сети Skype. Все это бесплатно. Разговор тоже бесплатен, вы платите только за Интернет, как будто вы просто работали в Интернете. Удобно? Конечно! Кроме этого, вы можете звонить на обычные и сотовые телефоны своих знакомых, но такие звонки уже платные. Тарифы не очень высокие, но в пределах страны вы практически ничего не сэкономите. А вот если вам часто приходится звонить в дальнее зарубежье, а у вашего абонента нет компьютера, тогда все равно со Skype можно сэкономить, поскольку Skype-звонок, скажем, из России в Австралию, дешевле звонка по обычному или сотовому телефону в указанном направлении. В этой главе мы поговорим о том, как звонить на обычные телефоны с помощью Skype, но чуть позже. 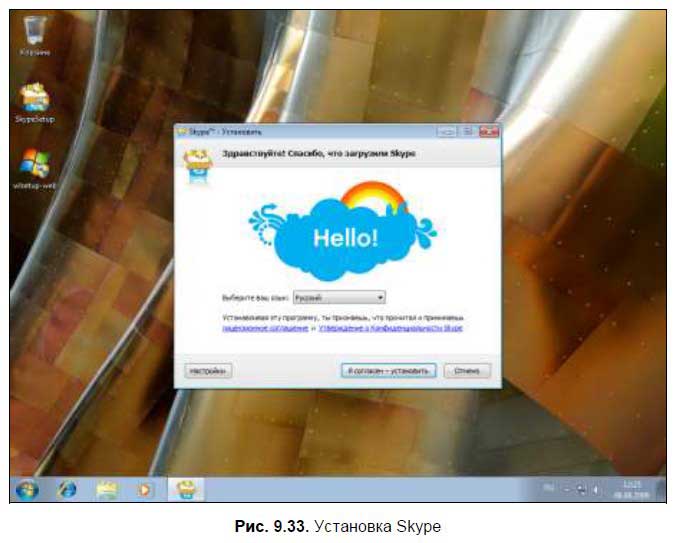
В процессе установки также будет зарегистрирована ваша учетная запись. Понятно, что на время установки отключаться от Интернета не нужно. После установки запустится Skype. При первом запуске Skype предложит настроить микрофон или найти друзей (рис. 9.34). 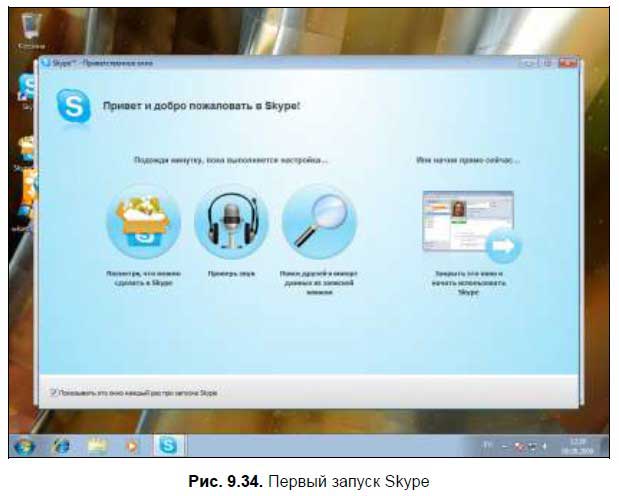
А можно просто пропустить этот шаг и сразу приступить к работе в Skype (рис. 9.35). 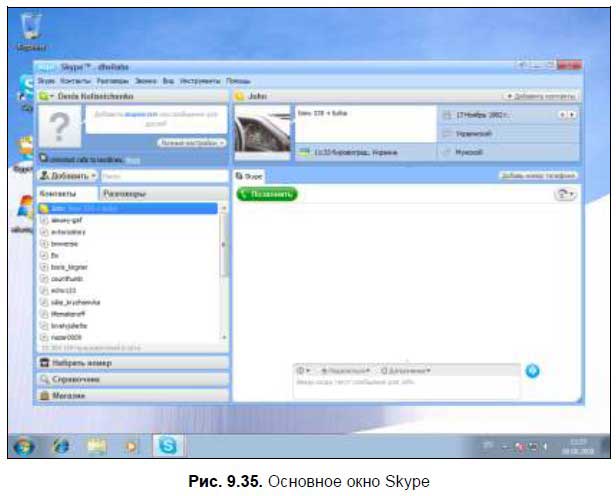
Сначала список контактов у вас будет пустым, точнее, в нем будет только один контакт — Тест-звонок Skype. Тест-звонок нужен, чтобы убедиться, что ваши наушники и микрофон работают. Подключите микрофон и наушники и нажмите большую |