Ваши цитаты
Войти

|
|
Читалка - Первые шаги с Windows 7. Руководство для начинающих
Название : Первые шаги с Windows 7. Руководство для начинающих
Автор : Колисниченко Денис Н. Категория : Другая компьютерная литература
Цитата: Ваш комментарий:
Анонимная заметка
окно Загрузка файла.
Помните, что в Интернете очень много документов преднамеренно или непреднамеренно инфицированных вредоносными программами — вирусами, поэтому сначала нужно сохранить файл, проверить антивирусом, а потом только работать с файлом. Знаю, я повторился, но это настолько важно, что не будет лишним и третий раз об этом сказать. 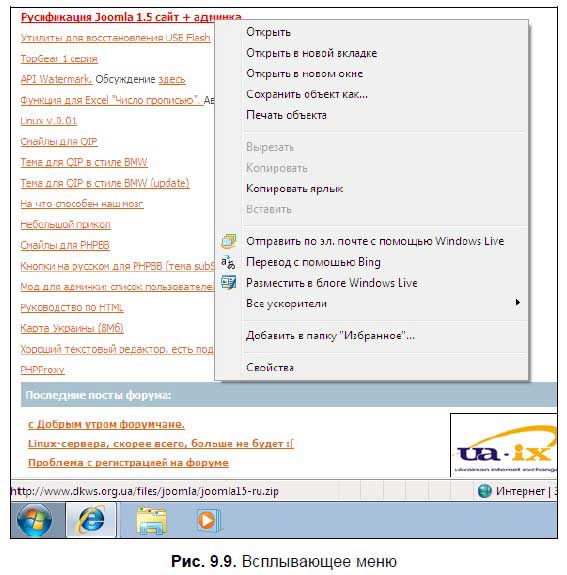
При щелчке правой кнопкой мыши на ссылке откроется всплывающее меню (рис. 9.9): □ Открыть — открывает объект, на который указывает ссылка, в текущем окне браузера; □ Открыть в новом окне — открывает объект в новом окне; □ Сохранить объект как — сохраняет объект, на который указывает ссылка, на жестком диске без его загрузки в окне браузера. Бывает полезно для больших рисунков. Если у вас медленная скорость соединения, а просмотреть большой рисунок нужно, то проще использовать команду Сохранить объект как, чем дожидаться загрузки картинки в окне браузера. Другие команды нас пока не интересуют. Нужно отметить, что во всплывающем меню могут быть и другие команды — все зависит, на каком объекте (ссылка, картинка и т. д.) вы щелкнули правой кнопкой мыши. Выбор кодировкиИногда загружаемая страница отображается, мягко говоря, не так, как нужно, например, как показано на рис. 9.10. 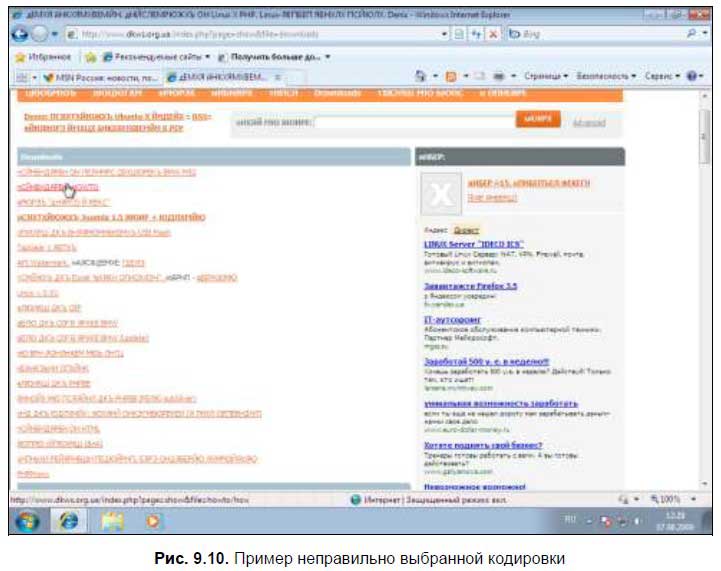
Причин этому несколько: или сервер неправильно перекодировал страницу, или Web-мастер неправильно «прописал» кодировку страницы, или же кодировку страницы неправильно определил сам браузер. Для выбора кодировки используется команда меню Страница | Кодировка (рис. 9.11). 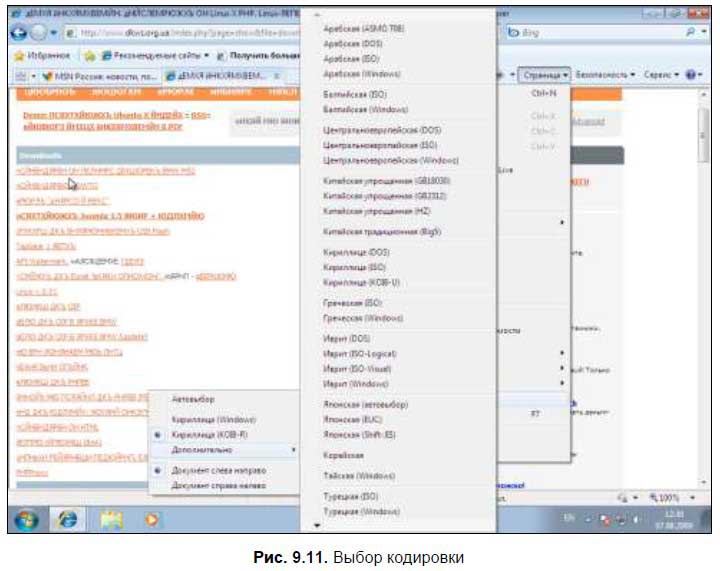
Если Автовыбор не помогает, можете попробовать следующие варианты: □ Кириллица (Windows); □ Кириллица (KOI8-R); □ Юникод (UTF-8). Скорее всего, страница будет отображена правильно, если вы выберете один из этих трех вариантов. Масштаб страницыWeb-мастер пожертвовал читабельностью страницы ради дизайна и сделал текст страницы настолько мелким, что для его чтения нужно порядочно напрягать глаза? Не нужно портить себе зрение. Просто установите другой масштаб страницы с помощью меню Страница | Масштаб.
Избранное и история посещенных страницВ Избранное помещаются страницы, которые вас заинтересовали. Понятно, что Интернет невероятно огромен, поэтому вполне нормально, что вам понравится много разных страниц, и вы не сможете запомнить все адреса. Вот для этого и нужно добавить страницу в Избранное. И в самом деле: не записывать же адреса в блокнот? Для добавления страницы в Избранное нужно нажать комбинацию клавиш <Ctrl>+<D> (естественно, перед этим нужно открыть необходимую вам страницу). Данная комбинация работает в большинстве современных браузеров — IE 6–8, Opera. Также можете нажать вторую кнопку возле закладок Web-страниц. Откроется окно добавления страницы в Избранное (рис. 9.12). Нажмите кнопку Добавить или клавишу <Enter>. Можно, конечно, выбрать подпапку в папке Избранное, если вы предпочитаете сортировать ваши страницы, а не сваливать все в один список. 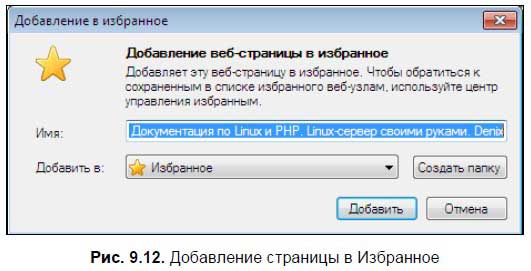
Для просмотра избранных страниц нажмите кнопку Избранное — рис. 9.13. 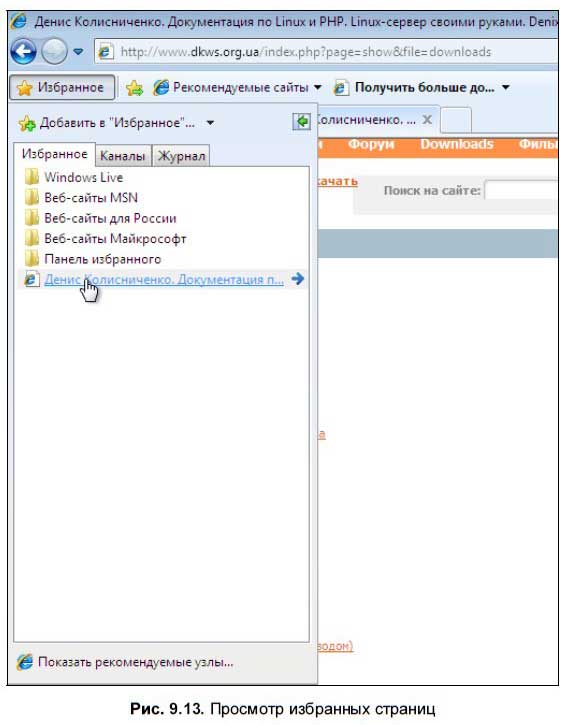
Сохранение страниц на дискеВам понравилась страница, но нет времени ее сейчас прочитать? Ее можно сохранить на диске и прочитать в любое удобное время, даже не подключаясь к Интернету (а зачем заново загружать страницу и тратить на это деньги — ведь вы ее уже загрузили!). Для сохранения страницы нужно выбрать команду меню Страница | Сохранить как. 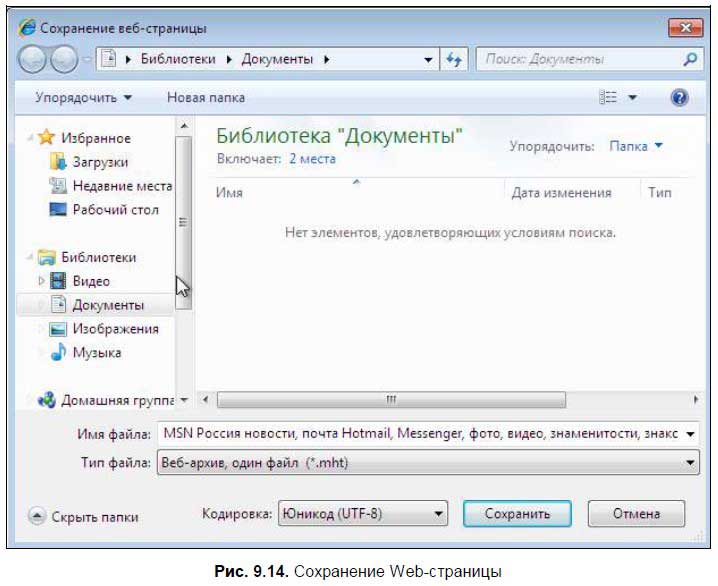
Откроется окно (рис. 9.14), в котором можно будет выбрать каталог для сохранения страницы, а также указать тип файла сохраняемой страницы: □ Веб-архив, один файл — вся страница (со всеми картинками и другими встроенными объектами) помещается в один файл с расширением mht. Очень удобно, если вы потом захотите передать страницу своему товарищу по электронной почте; □ Веб-страница, полностью — страница сохраняется на диске как HTML-файл, а в отдельном каталоге (который будет создан браузером) будут сохранены картинки и другие файлы, которые относятся к Web-странице. Более удобным вариантом является веб-архив. Но если вы хотите просмотреть страничку другим браузером, который не поддерживает вебархивы (или из других соображений), то тогда можно выбрать этот вариант;
□ Веб-страница, только HTML — будет сохранен только HTML-файл, картинки и другие относящиеся к странице файлы сохранены не будут. Удобно, когда вас интересует только текст страницы, а не ее оформление; □ Текстовый файл — не рекомендую использовать. Если вам нужен только текст страницы, то используйте предыдущий вариант, поскольку данный формат не поддерживает разметки страницы и читать Web-страницу, сохраненную как текст, будет неудобно. Также обратите внимание на сохраняемую кодировку. Если страницу нужно будет потом передать для просмотра на компьютер со старыми версиями Windows (Windows 9x, ME), то лучше не выбирать Юникод (UTF-8), а выбрать Кириллица (Windows). Полноэкранный режим просмотра Web-страницИногда страницу лучше просматривать в полноэкранном режиме, например, когда вы играете в онлайн-игры (для большего эффекта присутствия). Для перехода в полноэкранный режим (и для возврата из него в обычный режим) используется клавиша <F11>. Параметры браузераДля вызова окна параметров браузера используется команда меню Сервис | Свойства обозревателя. Откроется окно Свойства обозревателя (рис. 9.15). На вкладке Общие можно установить домашнюю страничку (или несколько домашних страничек), параметры временных файлов Интернета, параметры журнала и другие параметры браузера. 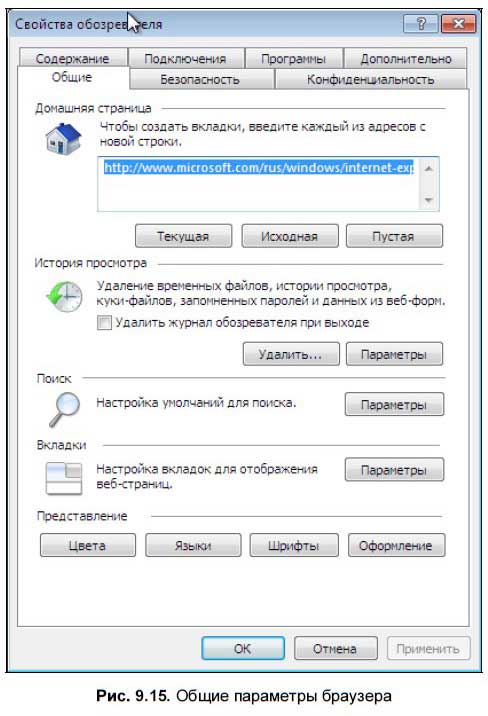
Что касается домашней странички, то я вообще рекомендую от нее отказаться, нажать кнопку Пустая. В этом случае браузер будет запускаться намного быстрее. Да и не всегда нужно помещать домашнюю страничку. Например, если вы запускаете еще окно браузера, то опять будет загружена домашняя страничка, которую вы уже сегодня видели. А вашу любимую страничку, которую вы планировали указать в качестве домашней, |