Ваши цитаты
Войти

|
|
Читалка - Первые шаги с Windows 7. Руководство для начинающих
Название : Первые шаги с Windows 7. Руководство для начинающих
Автор : Колисниченко Денис Н. Категория : Другая компьютерная литература
Цитата: Ваш комментарий:
Анонимная заметка
. Вместо маски Ию?*отчет. doc можно использовать более точную:
Надеюсь, вы разобрались, как использовать маски — в этом нет ничего сложного. Далее в этой главе будет описана процедура поиска файлов и каталогов. 4.1.3. Что такое раздел или логический дискНакопителям данных в Windows принято присваивать буквы латинского алфавита. Такая традиция пришла в Windows из DOS. Буквы A: и B: зарезервированы для дисководов на гибком диске (неужели у вас они еще есть?). Буква С: — это системный диск, с которого загружается Windows. Все остальные буквы присваиваются другим накопителям. Если у вас всего один жесткий диск и DVD-привод, то у вас будет два диска — C: и D:. Когда вы подключите флешку, то она станет диском E:. Когда жесткий диск большой (скажем, больше 80 Гбайт), его принято разбивать на несколько логических дисков. Каждый диск будет виден в системе, как обычный жесткий диск. По сути, диск С: — это тоже логический диск. Поскольку на каждом жестком диске есть таблица разделов. Как минимум, должен быть создан один раздел. Как правило, это диск С:. Зачем нужно несколько логических дисков? Во-первых, для удобства. Сейчас жестким диском на 320 и более гигабайтов никого не удивишь. Представьте, что все файлы будут «свалены» на один логический диск. Это не удобно — поверьте. Вы можете разбить диск, как минимум, на 3–4 раздела (логических диска): один для операционной системы и программ (это будет диск C:), другой — для ваших пользовательских документов (это будет диск D:), третий — для игр или дистрибутивов программ (это будет диск E:), а четвертый — для музыки и видео. Так будет намного удобнее, чем все эти файлы держать на одном диске. Во-вторых, принцип «разделяй и властвуй» еще никто не отменял. Несколько разделов намного безопаснее. Представим, что что-то случилось с одним-единственным разделом? Тогда вы рискуете потерять все данные сразу. Или представьте, что во время переустановки Windows она переформатировала системный диск… Тогда вы сами «убьете» все свои файлы.
Для разметки диска (то есть разделения физического носителя на логические диски) используется утилита diskpart, пример использования которой уже был приведен в главе 2, когда описывалась установка Windows 7 на флешку. 4.2. Работа с файлами4.2.1. Знакомство с ПроводникомПроводник — это файловый менеджер Windows, то есть программа, управляющая вашими файлами. Вообще-то Проводник также является оболочкой Windows, но не будем усложняться, а ограничимся лишь файловыми функциями Проводника. 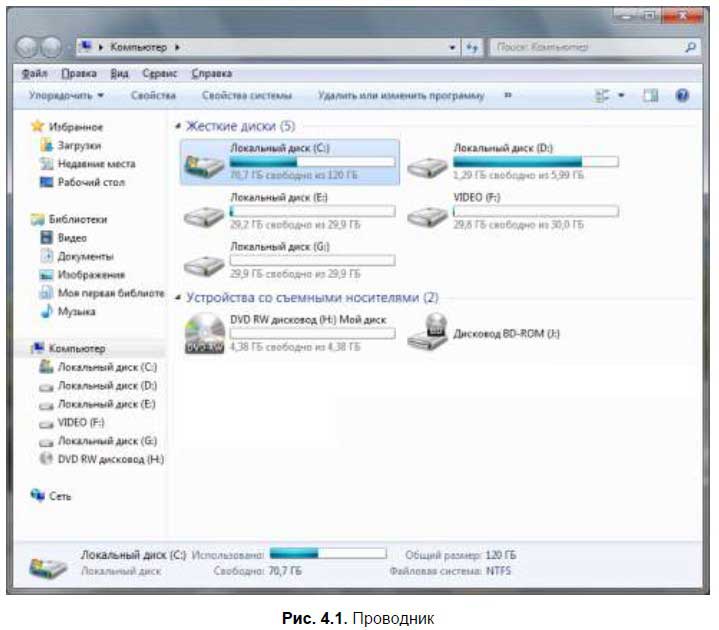
Выполните команду Пуск | Компьютер. Откроется окно Проводника (рис. 4.1). Слева находится панель быстрого перехода к необходимому месту файловой системы. В самом верху находятся избранные места (Избранное). Чтобы добавить текущее место (например, текущую папку) в Избранное, щелкните правой кнопкой на надписи Избранное и выберите команду Добавить текущее расположение в избранное (рис. 4.2). 
После избранных мест идет список библиотек. Чуть позже в этой главе вы узнаете, что это такое и как создать собственную библиотеку. После списка библиотек следует список носителей вашего компьютера. В этом списке будут логические диски вашего винчестера, приводы CD/DVD и флешки, подключенные к компьютеру (к флешкам относятся и USB-винчестеры, цифровые фотоаппараты и прочие устройства, использующие Flash-память). За списком носителей следует группа Сеть, содержащая сетевые объекты — компьютеры вашей сети, предоставляющие общий доступ к файлам и принтерам. Всю остальную часть окна (если не считать информационной панели внизу окна) занимает рабочая область (см. рис. 4.1). Сейчас в ней отображается список дисков, а при просмотре папки — ее содержимое. Если щелкнуть по пиктограмме накопителя, то вы увидите краткую информацию о нем — сколько места свободно, какой общий размер, какая файловая система. 
Теперь обратите внимание на верхнюю панель окна Проводника (рис. 4.3). На ней вы найдете:
□ меню Упорядочить, содержащее команды работы над файлами; □ кнопки: • Свойства — открывает страничку свойств выделенного объекта. По другому свойства объекта можно просмотреть или изменить, щелкнув по нему правой кнопкой мыши и выбрав команду Свойства; Свойства системы — открывает окно свойств системы; • Удалить или изменить программу — позволяет деинсталлировать ненужные программы; • Подключить сетевой диск — данная кнопка позволяет подключить сетевой диск, то есть диск, находящийся на другом компьютере и предоставленный в общее пользование другим пользователям сети; • Открыть панель управления — открывает панель управления; □ меню Дополнительно, позволяющее изменить вид рабочей области; □ кнопку Показать область предварительного просмотра, показывающую и скрывающую область предварительного просмотра файлов; □ кнопку Вызов справки — думаю, не нужно объяснять, для чего нужна эта кнопка. Вы не считаете, что буквы дисков — C:, D:, E: и так далее — скучно? Да и если дисков много, можно легко забыть, что находится на том или ином диске. Как раз для этой цели и предназначены метки дисков. Для изменения метки щелкните правой кнопкой мыши на диске и выберите команду. После этого введите метку дисков. Метка диска не должна содержать пробелов, желательно использовать только латинские символы, но можно создать и русскоязычную метку. Когда вы введете метку и нажмете <Enter>, вы увидите предупреждение о том, что операция переименования диска требует прав администратора (рис. 4.4.). Для продолжения нажмите кнопку Продолжить. 
Теперь давайте отыщем ваш пользовательский каталог. Зайдите на диск C:, перейдите в каталог Пользователи. Затем — в каталог с именем вашего пользователя. Кстати, русская версия Windows 7 на лету локализирует имена некоторых служебных каталогов. Например, на самом деле каталог Пользователи называется Users и путь С Пользователи |