Ваши цитаты
Войти

|
|
Читалка - Первые шаги с Windows 7. Руководство для начинающих
Название : Первые шаги с Windows 7. Руководство для начинающих
Автор : Колисниченко Денис Н. Категория : Другая компьютерная литература
Цитата: Ваш комментарий:
Анонимная заметка
— столько, сколько вам будет нужно (рис. П5.11).

□ Меню Таблица | Удалить содержит команды для удаления таблицы, строк и столбцов. Данные команды обратны командам меню Таблица | Вставить. □ В меню Таблица | Выделить вы найдете команды выделения таблицы, строк, столбцов, ячеек. На мой взгляд, это совершенно бесполезные команды, удобные лишь при отсутствии мыши, поскольку выделять элементы таблицы с помощью мыши намного проще. □ Команда Таблица | Объединить ячейки позволяет объединить несколько ячеек в одну. Для этого выберите две или более ячейки (понятно, что они должны быть расположены подряд в одной строке или в одном столбце) и выполните эту команду. Результат объединения показан на рис. П5.12. 
Аналогично можно разбить одну ячейку на несколько. Установите курсор в нужную вам ячейку и выберите команду Таблица | Разбить ячейки. В открывшемся окне установите количество новых ячеек (рис. П5.13). 
□ Команда Таблица | Защита ячейки позволяет защитить данные ячейки от модификации — прочитать их можно, а вот изменить — нет. В нижнем правом углу окна OOo Writer будет указано, что данная ячейка доступна только для чтения. Если вы хотите снять защиту, тогда щелкните правой кнопкой мыши по ячейке и выберите команду Ячейка | Снять защиту. □ Если вам нужно красиво оформить таблицу, то выполните команду Таблица | Автоформат. Окно Автоформат позволяет выбрать один из 17 различных форматов таблицы (рис. П5.14). 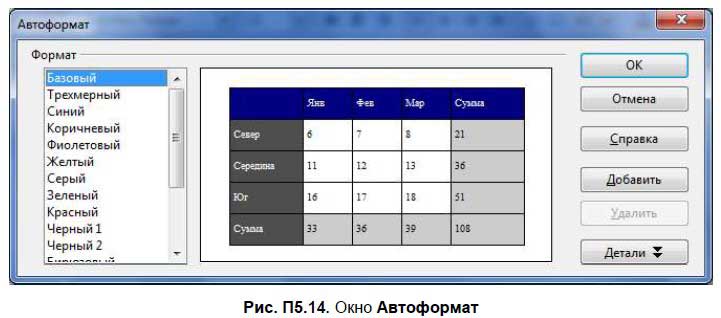
□ Команда Таблица | Преобразовать позволяет преобразовать текст в таблицу и таблицу в текст. □ Команда Таблица | Сортировать задает различные параметры сортировки ячеек таблицы. □ Изменить параметры таблицы можно с помощью команды Таблица | Свойства таблицы. 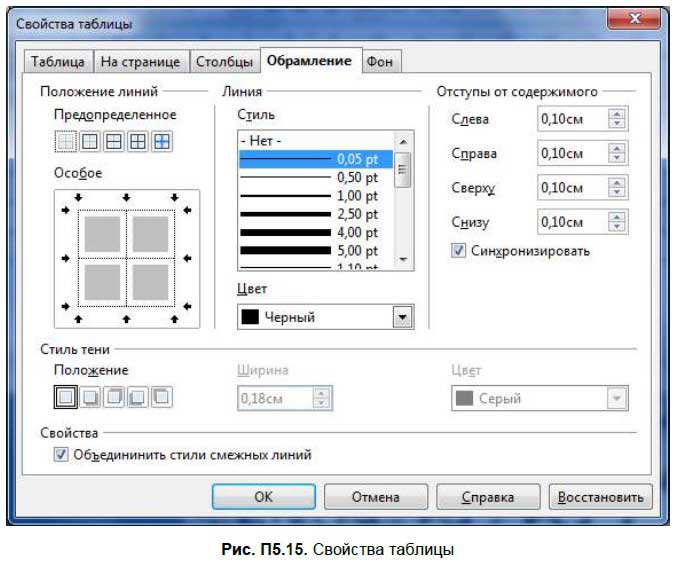
Окно свойств таблицы (рис. П5.15) состоит из пяти вкладок. • Таблица — позволяет задать общие параметры таблицы (название, выравнивание, отступы до и после таблицы); • На странице — содержит очень важные параметры, определяющие расположение на нескольких страницах больших таблиц (которые не помещаются на одной странице);
• Столбцы — позволяет задать ширину столбцов; • Обрамление — изменяет параметры обрамления таблицы (тип, цвет и ширину линий, а также отступы содержимого, тени и другие параметры); • Фон — позволяет задать фон таблицы. Вы можете выбрать какой-то цвет или графический объект в качестве фона таблицы (для этого параметр Тип нужно установить в положение Графический объект). Что же касается панели инструментов Таблица, то отмечу, что она просто предоставляет быстрый доступ к командам меню Таблица. Если вы знаете, какие команды есть в данном меню, то можете самостоятельно в этом убедиться. 3.4. Печать документовЧтобы не было неприятных сюрпризов, непосредственно перед печатью документа выполните команду Файл | Предварительный просмотр (или нажмите кнопку предварительного просмотра на стандартной панели инструментов — она находится возле кнопки печати). Как только вы убедитесь, что с документом все в порядке, тогда можно нажать комбинацию клавиш <Ctrl>+<P> или выполнить команду Файл | Печать. Откроется окно печати, которое напоминает соответствующее окно в MS Office (рис. П5.16). 
Установить параметры печати можно с помощью окна настройки принтера, вызываемого командой меню Файл | Настройка принтера (рис. П5.17). 
Выберите ваш принтер и нажмите кнопку Свойства. Затем нажмите кнопку Дополнительно. После этого вы можете установить размер бумаги (рис. П5.18). 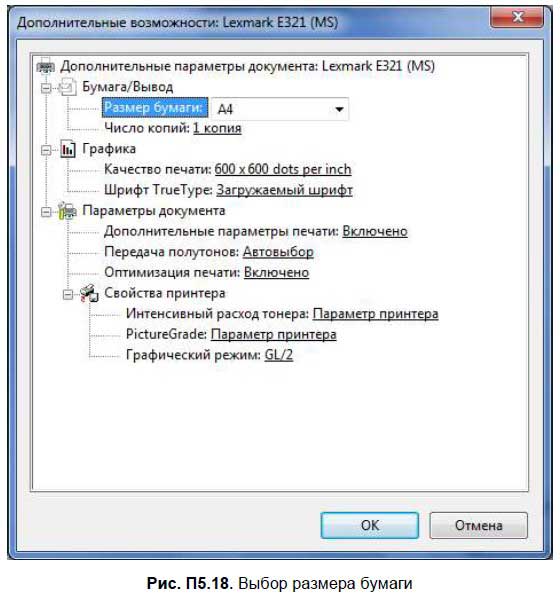
3.5. Формат документов по умолчаниюПонимаю, что в большинстве случаев вам придется работать именно с форматом MS Office, поэтому рекомендую сразу установить формат MS Office как формат по умолчанию. Для этого выполните команду меню Сервис | Параметры. В открывшемся окне Параметры перейдите в раздел Загрузка/сохранение | Общие, где вы сможете выбрать формат сохранения документов (рис. П5.19 ).

3.6. Включение/выключение макросов MS OfficeПоддержка макросов в OOo Writer очень посредственная, но она есть. Однако по умолчанию макросы MS Office вообще отключены. Для включения возможности выполнения макросов выполните команду меню Сервис | Параметры. Перейдите в раздел Безопасность и нажмите кнопку Безопасн. макросов. В открывшемся окне выберите уровень безопасности Средний или Низкий (рис. П5.20). 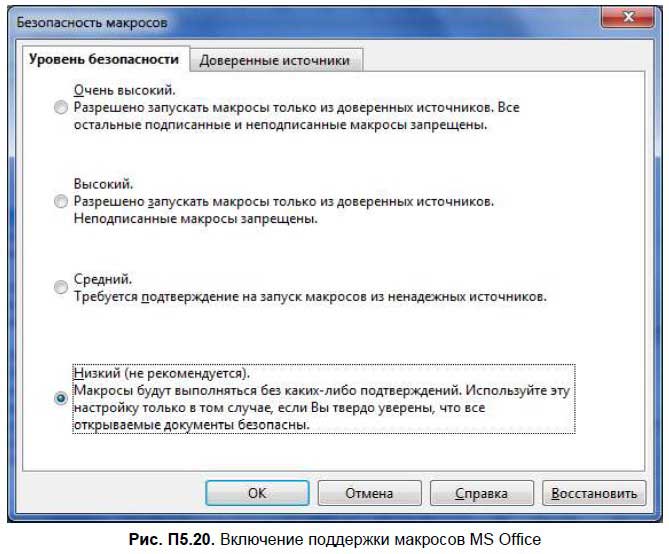
Приложение 6 UAC в Windows 71. Основной способ отключения UACUAC (User Account Control) — контроль учетных записей пользователей в MS Windows. Впервые UAC появился в Windows Vista. Компонент UAC запрашивает подтверждение действий, требующих прав администратора, из соображений безопасности. Вирус или другая вредоносная программа, которой необходимы права администратора, не сможет их получить, поскольку UAC приостановит выполнение программы до вашего разрешения. Если вы знаете, что это за программа, вы можете продолжить ее выполнение или завершить ее. Недостатков у UAC — два. Первый заключается в том, что UAC раздражает своей назойливостью, особенно если производится много административных действий. Второй заключается в том, что окно UAC не выводит достаточно информации о том, что собирается сделать программа. UAC отключается элементарно — в панели управления, для этого даже не нужно редактировать реестр. Для отключения UAC выполните следующие действия: 1. Откройте панель управления. 2. Выберите Мелкие значки (или Крупные значки — как кому больше нравится) и зайдите в раздел Учетные записи пользователей. 3. Выберите команду Изменение параметров контроля учетных записей. 4. Переместите ползунок вниз, выбрав Никогда не уведомлять (рис. П6.1). 5. Нажмите кнопку ОК. 6. Согласитесь с предупреждением об отключении UAC и нажмите Да. 7. Перезагрузите компьютер. 
2. Делаем UAC не таким строгимИз соображений безопасности лучше не отключать |