Ваши цитаты
Войти

|
|
Читалка - Первые шаги с Windows 7. Руководство для начинающих
Название : Первые шаги с Windows 7. Руководство для начинающих
Автор : Колисниченко Денис Н. Категория : Другая компьютерная литература
Цитата: Ваш комментарий:
Анонимная заметка
морозилке!) помещении, без прямого воздействия солнечных лучей.
Рекомендуется все свои CD-диски переписать на несколько DVD — так вам будет проще их контролировать. Если, например, у вас было 25 компакт — дисков, то после такой реорганизации станет всего 4–5 DVD. Удобнее, правда? 14.3. Запись дисков с данными в Windows 714.3.1. Запись файлов на чистый дискВставьте в привод чистый DVD-диск (без разницы DVD-R или DVD-RW). Как только система обнаружит чистый диск, она отобразит окошко, изображенное на рис. 14.1. Вы можете или записать диск с данными, используя проводник, или записать Video-DVD, используя DVD-студию Windows. 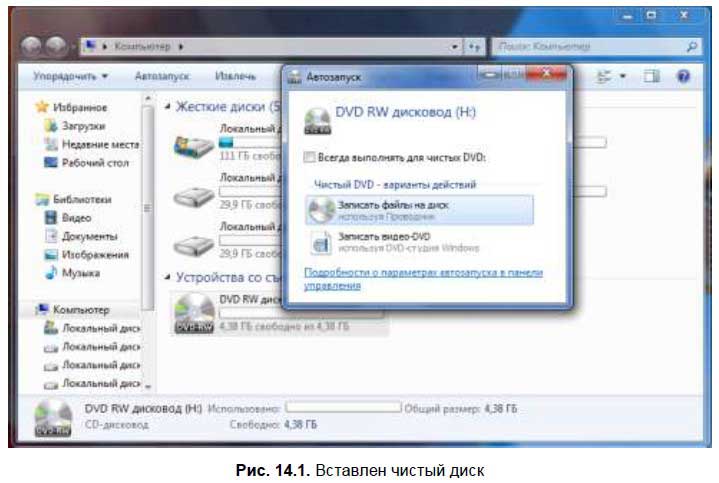
Пока попробуем записать диск с данными. Поэтому выберите Записать файлы на диск. Далее вы увидите окно (рис. 14.2), в котором нужно выбрать файловую систему носителя: 
□ Как флеш-накопитель USB — будет использоваться файловая система LFS (расширение UDF), позволяющая работать с DVD как с обычной флешкой, то есть удалять, добавлять и изменять файлы без перезаписи диска. Очень удобно, но учтите, что такой диск не смогут прочитать различные бытовые устройства (DVD-проигрыватель, музыкальный центр, автомагнитола) и компьютеры, работающие под управлением ранних версий Windows (до XP); □ С проигрывателем CD/DVD — такой диск требует перезаписи для изменения своего содержимого, но зато сможет воспроизводиться на всех устройствах, поддерживающих DVD. 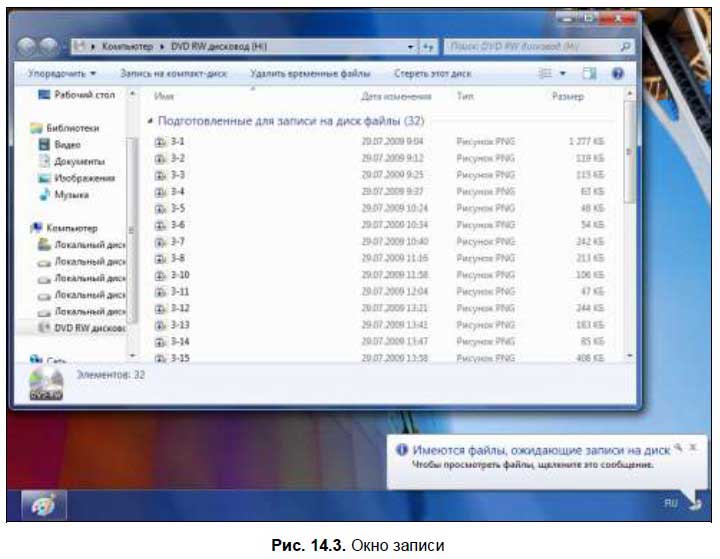
Далее появится окно Проводника (рис. 14.3), в него нужно перетащить файлы, которые вы хотите записать на диск. В верхней части окна будут следующие кнопки: □ Запись на компакт-диск — нажимать ее нужно, когда уже перетащили все необходимые файлы в окно записи; □ Удалить временные файлы — если передумали записывать диск; □ Стереть этот диск — позволяет очистить перезаписываемый диск (CD-RW или DVD-RW). Нажимаем кнопку Запись на компакт-диск. В появившемся окне вы можете изменить метку диска (по умолчанию в качестве метки используется текущая дата) и скорость записи (рис. 14.4).
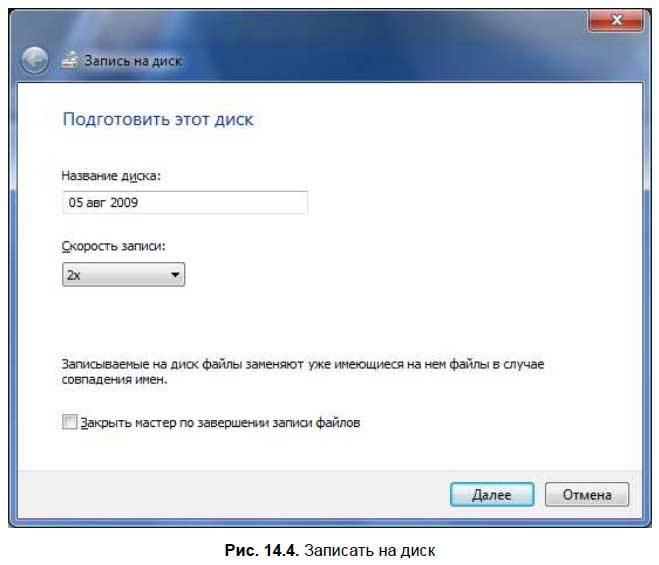
Нажмите кнопку Далее. После этого вы увидите индикатор записи диска (рис. 14.5). 
После того как диск будет записан, система выдвинет лоток привода и спросит вас, не желаете ли вы создать еще одну копию этого диска. Если есть потребность в еще одной копии, выберите Да, записать эти же файлы на другой диск и нажмите кнопку Готово (рис. 14.6). 
А теперь самое интересное. Я попытался записать на диск ряд картинок в формате PNG, выбрав при этом режим Mastered, то есть С проигрывателем CD/DVD. Затем попытался просмотреть их на своем DVD-проигрывателе (он понимает формат PNG). Но проигрыватель сообщил мне, что диск не опознан. Проверил свойства диска и к своему недоумению обнаружил, что Windows все равно его записала в формате UDF (а не IS09660, как должна была). Затем я решил произвести эксперимент, я отформатировал диск и записал на него MP3-файлы. При записи MP3-файлов программа спросила меня, в каком формате нужно записать диск: как AudioCD или же как диск с данными (рис. 14.7). В первом случае на диск помещается существенно меньше композиций (в среднем около 20 — зависит от их длины), во втором можно записать больше песен, но воспроизводиться диск будет только на устройствах, поддерживающих MP3 (таких сейчас большинство). Чудо таки произошло: мой DVD-проигрыватель воспроизвел записанный диск. Хотя Windows при просмотре свойств диска все равно сообщала, что используется файловая система UDF. 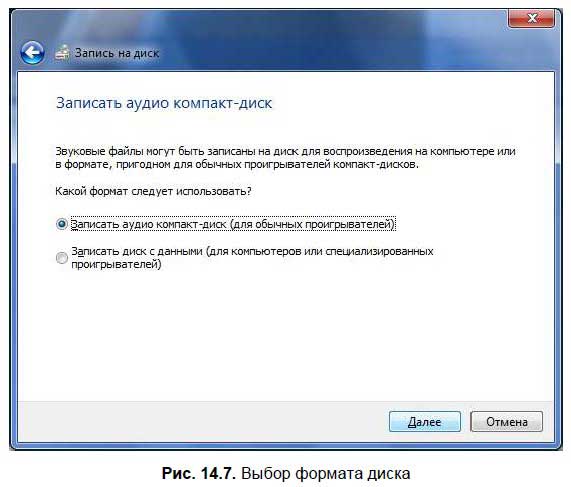
14.3.2. Стирание уже записанных CD-RW/DVD-RWСтереть уже записанный диск можно или в окне Проводника (см. рис. 14.3), нажав кнопку Стереть этот диск, или же в окне Компьютер. Щелкните правой кнопкой мыши по значку привода и выберите команду Стереть диск. В появившемся окне нужно просто нажать кнопку Далее. Интересно: попытался выполнить стирание одного и того же диска в Windows 7 и в Vista. В последней стирание заняло столько времени, что уснуть можно . А в Windows 7 — считанные секунды.
14.3.3. DVD-студия WindowsЗапустить DVD-студию можно, вставив чистый диск и выбрав запуск DVD-студии или с помощью команды меню Пуск | Все программы | DVD-студия Windows (рис. 14.8). В окне DVD-студии нужно нажать кнопку Выбор фото и видео. 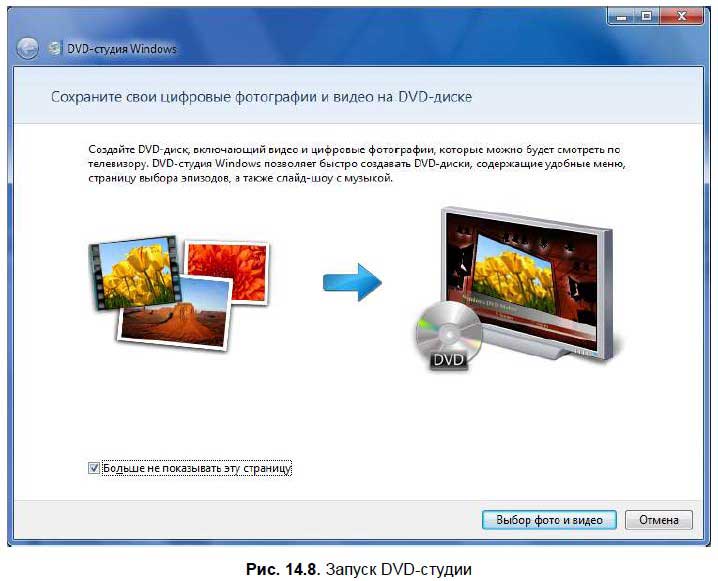
В окне добавления изображений и видео на DVD (рис. 14.9) нужно нажать кнопку Добавить и выбрать изображения и видео, которые вы хотите поместить на DVD-Video. 
Не спешите нажимать кнопку Далее. Сначала нажмите кнопку Параметры. 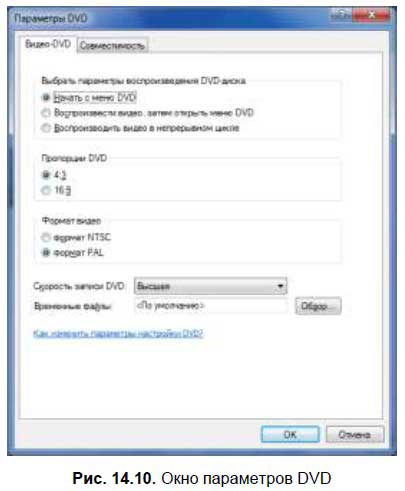
В появившемся окне нужно установить параметры DVD (рис. 14.10), а именно: □ Выбрать параметры воспроизведения DVD-диска — стоит ли начинать с меню DVD или начать сразу с видео, а уже потом показать меню или же воспроизводить видео в непрерывном цикле; □ Пропорции DVD — обычный формат (4:3) или широкоэкранный (16:9); □ Формат видео — PAL или NTSC. Имейте в виду, аппаратура, на которой планируется воспроизводить диск, должна поддерживать выбранный формат видео; □ Скорость записи DVD — можно выбрать высшую скорость, а можно выбрать конкретную скорость записи. После установки параметров можно нажать кнопку Далее. В появившемся окне (рис. 14.11) можно сразу нажать кнопку Запись, а можно нажать кнопку Просмотр для просмотра будущего диска или кнопку Настройка меню для установки параметров меню (шрифт, текст шрифта). Кнопка Текст меню позволяет изменять названия пунктов DVD-меню, а кнопка Показ слайдов — параметры показа слайдов (длительность показа одного изображения, настройка перехода и т. д.). 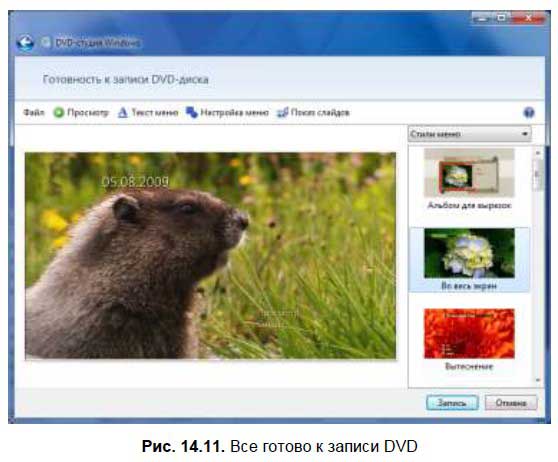
Как только установите все необходимые параметры (если это вам нужно), нажмите кнопку Запись. Индикатор создания диска выглядит несколько иначе, чем при создании обычного диска (рис. 14.12). 
14.4. Запись ISO-образов в Windows 7Windows наконец-то научилась записывать ISO-образы на диск. Записать ISO-образ на болванку, например, скачанный с Интернета, очень просто |