Ваши цитаты
Войти

|
|
Читалка - Первые шаги с Windows 7. Руководство для начинающих
Название : Первые шаги с Windows 7. Руководство для начинающих
Автор : Колисниченко Денис Н. Категория : Другая компьютерная литература
Цитата: Ваш комментарий:
Анонимная заметка
. Что ни говори, а Windows стала настоящим стандартом дефакто на пользовательских компьютерах (я говорю об обычных компьютерах, а не о серверах).
Спрашивается, зачем же нужна эта глава? Неужели пользователь не знает, как выполнить щелчок мышью и как переместить окно? На самом деле, в этой книге вы не найдете таких основ, как изучение двойного щелчка или техники перемещения объектов — для этого есть книги для самых начинающих пользователей. Однако в интерфейсе пользователя Windows 7 появились новые возможности, которых не было ни в Windows XP, ни в Windows Vista. Да, кое-что «перекочевало» из Windows Vista, но, учитывая, что Vista была не особо популярной операционной системой, Windows 7 покажется пользователям совершенно другой системой по сравнению с XP. А это действительно так и есть — операционная система стала не только красивее, но и надежнее. 3.2. Главное меню. Завершение работы компьютера3.2.1. Меню ПускВ более ранних версиях Windows главное меню называлось меню Пуск, поскольку для его открытия использовалась кнопка с надписью «Пуск». Начиная с Vista, надпись «Пуск» исчезла с кнопки открытия меню, а вместо нее появился логотип Windows. В Windows 7 надписи «Пуск» тоже нет, поэтому то, что раньше называлось «меню Пуск», будем называть главным меню — так будет правильнее (рис. 3.1). Хотя в терминологии Windows 7 это меню до сих пор называется «Меню Пуск» (об этом далее). 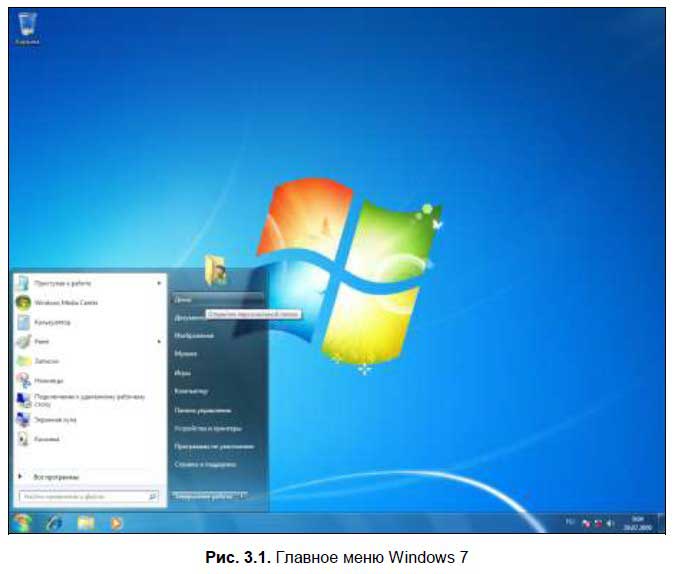
Главное меню разделено на две части: левую и правую. Левая часть содержит список часто используемых программ (в этой части будут появляться пиктограммы программ, которые вы часто используете), а также меню Все программы, позволяющее выбрать программу, которой нет в списке часто используемых. Ниже меню Все программы находится область поиска и запуска. Эту область можно использовать как для поиска файлов, так и для запуска программ, например, если ввести команду notepad, то будет запущен текстовый редактор Блокнот. Правая часть меню постоянна и содержит следующие команды:
□ <Имя пользователя> — открывает вашу персональную папку (рис. 3.2); 
□ Документы — открывает папку Документы, которая находится в вашей персональной папке; □ Изображения — открывает папку, содержащую изображения пользователя. Эта папка также находится в вашей персональной папке; □ Музыка — открывает папку, содержащую ваши музыкальные файлы; □ Игры — позволяет просмотреть список установленных игр (рис. 3.3); 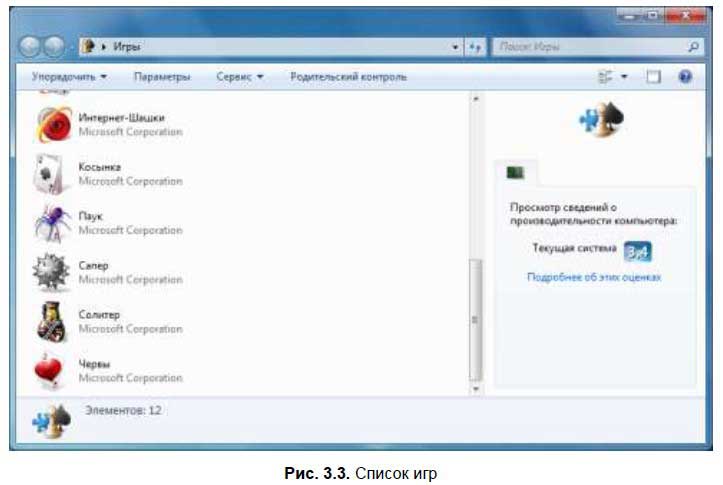
□ Компьютер — запускает файловый менеджер (о работе с файлами мы поговорим в следующей главе); □ Панель управления — запускает центр управления всем компьютером — панель управления. Панель управления будет подробно рассмотрена в приложении 3; □ Устройства и принтеры — позволяет просмотреть список устройств и принтеров, подключенных к компьютеру. Об установке принтера мы поговорим в приложении 5; □ Программы по умолчанию — позволяет установить программы по умолчанию. Данная команда меню заслуживает отдельного разговора, поэтому она будет рассмотрена в разд. 3.9; □ Справка и поддержка — вызывает справочную систему Windows. 3.2.2. Меню завершения работыПод командой Справка и поддержка вы найдете меню завершения работы (рис. 3.4): 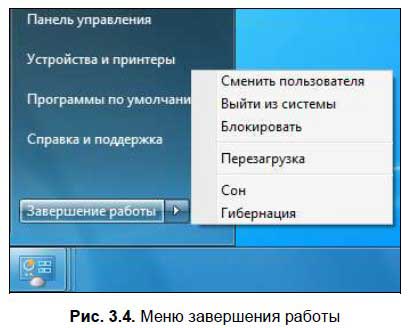
□ Сменить пользователя — позволяет войти в систему под другим пользователем; □ Выйти из системы — выходит из системы без смены пользователя; □ Блокировать — блокирует систему (чтобы никто, кроме вас, не мог воспользоваться компьютером); □ Перезагрузка — перезагружает компьютер; □ Сон — переводит систему в спящий режим (для экономии электроэнергии); □ Гибернация — переводит систему в режим гибернации; □ Завершение работы — выключает питание системы. Теперь разберемся, как правильно выключить компьютер. Проще всего выбрать команду Завершение работы. В этом случае питание компьютера будет выключено. Многие пользователи обычно так и завершают работу системы. Но это не очень удобно, поскольку при выключении компьютера будут закрыты все запущенные программы. Лично мне удобно, чтобы после включения компьютера было восстановлено мое рабочее пространство, то есть запущены все открытые на момент выключения компьютера программы и открыты необходимые мне документы.
Можно перевести компьютер в режим сна. В этом случае компьютер будет потреблять минимум энергии, необходимой только на питание памяти. Но если ночью произойдет длительное отключение электроэнергии (от короткого отключения вас спасет источник бесперебойного питания, ведь он у вас есть?), то мало того, что при включении питания нужно будет запускать все программы заново, будут потеряны все не сохраненные на жесткий диск изменения. Перспектива не очень радует. Все современные компьютеры и операционные системы поддерживают режим гибернации. В этом режиме содержимое оперативной памяти сохраняется на жесткий диск, и питание компьютера полностью выключается. Можно даже вытащить вилку шнура питания из розетки. При загрузке компьютера содержимое оперативной памяти будет восстановлено из образа на жестком диске и будет восстановлено состояние системы на момент завершения работы. Очень удобно — перепады питания вам не страшны. Но у режима гибернации есть два недостатка, точнее две особенности. Содержимое памяти сохраняется на жесткий диск. А это означает, что у вас должно быть достаточно дискового пространства. Например, если у вас 4 Гбайт оперативной памяти, то на системном диске (диске C:) должно быть как минимум 4 Гбайт свободного места для хранения образа оперативной памяти. Бывает так, что пользователи жадничают: винчестер, например, 320 Гбайт, а под системный диск отводят всего 16 Гбайт. В итоге 9 Гбайт занимает система, 4 Гбайт приложения, еще 1–2 Гбайт — файл подкачки, а места для образа оперативной памяти уже не остается. Поэтому режим гибернации работать не будет. Также нужно помнить о таком явлении, как фрагментация памяти. Не хочется вникать в технические подробности, поэтому |