Ваши цитаты
Войти

|
|
Читалка - Первые шаги с Windows 7. Руководство для начинающих
Название : Первые шаги с Windows 7. Руководство для начинающих
Автор : Колисниченко Денис Н. Категория : Другая компьютерная литература
Цитата: Ваш комментарий:
Анонимная заметка
компьютером работает еще кто-то кроме вас (имеется в виду, под своей учетной записью) и вы хотите разрешить другим пользователям использовать ваше подключение, тогда включите переключатель Разрешить использовать это подключение другим пользователям. Имя соединения изменять не обязательно.
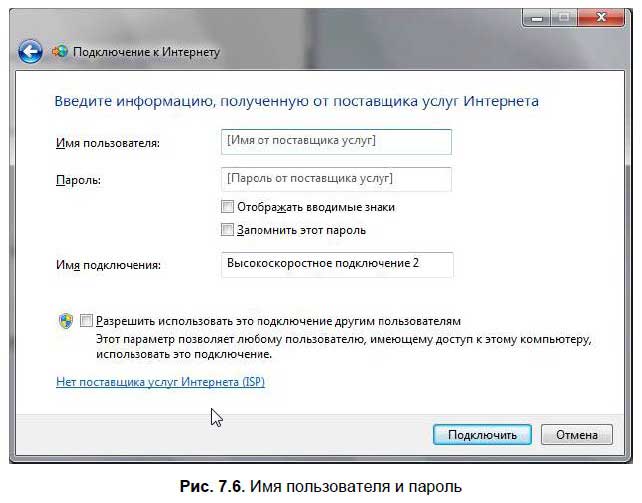
По большому счету, вот и все. Нажмите кнопку Подключить, и Windows установит соединение с Интернетом. А теперь сделаем работу с нашим подключением удобнее. Чтобы заново подключиться к сети, нужно открыть Центр управления сетями и общим доступом, выбрать команду Подключиться к сети, а из списка подключений выбрать ваше подключение (рис. 7.7). 
Не очень удобно, не правда ли? Одно дело, если у вас было много соединений, тогда вызов Центра управления сетями еще как-то себя оправдывал. А когда у вас всего одно соединение, то проделывать столько кликов мышкой ради одного подключения, как я считаю, не рационально. Гораздо проще создать ярлык соединения на рабочем столе. Откройте Центр управления сетями и общим доступом и выберите команду Изменение параметров адаптера. Появится список подключений вашего компьютера (рис. 7.8). 
Просто перетащите значок высокоскоростного подключения на рабочий стол. После этого вы увидите на рабочем столе ярлык Высокоскоростное подключение — Ярлык (рис. 7.9). 
Щелкните дважды на появившемся ярлыке. Вы увидите окно Подключение: <имя_соединения> — именно это окно вы видите каждый раз при установке DSL-соединения (рис. 7.10). 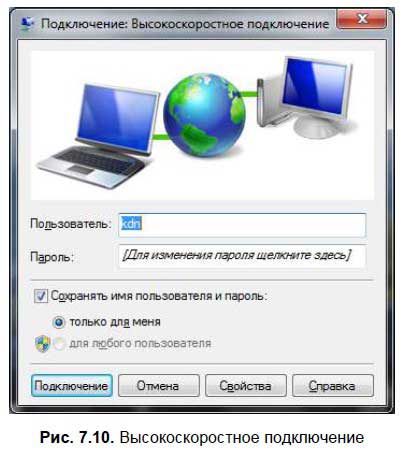
Если вам нужно изменить пароль, просто щелкните на надписи Для изменения пароля щелкните здесь и введите новый пароль. Если же пароль изменять не нужно, просто нажмите кнопку Подключение. Существует еще один способ установки подключения: через команду Подключение к меню Пуск. По умолчанию такой команды нет в меню Пуск, но ее легко добавить. Щелкните правой кнопкой мыши на кнопке Пуск и выберите команду Свойства. Найдите и включите флажок Подключение к. Нажмите кнопку ОК (рис . 7.11).
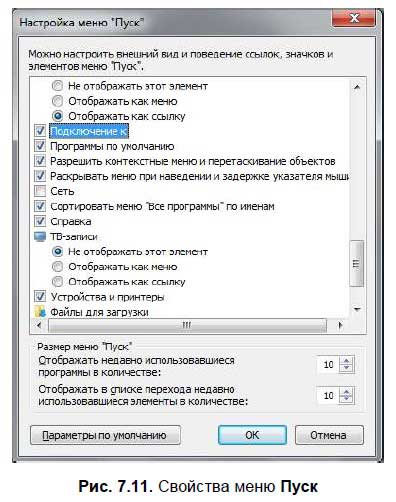
После этого в меню Пуск появится команда Подключение к, вызывающая окно выбора подключения (рис. 7.12). 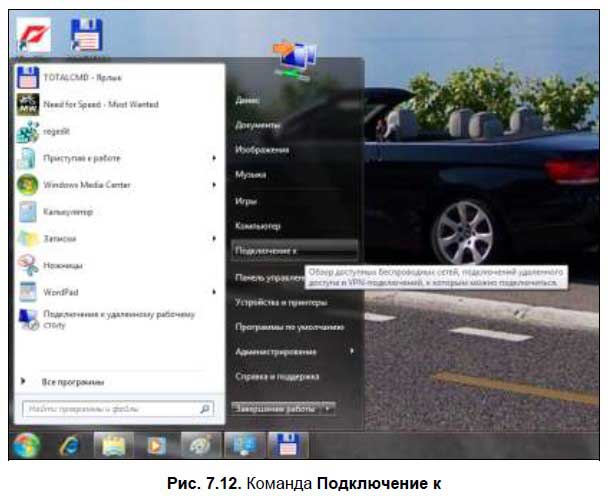
Обычно на стороне провайдера работает сервер DHCP (Dynamic Host Configuration Protocol), автоматически назначающий нашему узлу IP-адрес, маску сети, IP-адреса DNS-серверов и передающий другую информацию, связанную с настройкой сети. Именно поэтому все, что требуется для настройки соединения — это имя пользователя и пароль. Но, на мой взгляд, вам следует знать, как нужно настраивать соединение вручную (без DHCP) — на всякий случай. Откройте Центр управления сетями и общим доступом, выберите Изменение параметров адаптера, щелкните правой кнопкой на подключении (в нашем случае PPPoE-подключение) и выберите команду Свойства. В появившемся окне перейдите на вкладку Сеть (рис. 7.13). 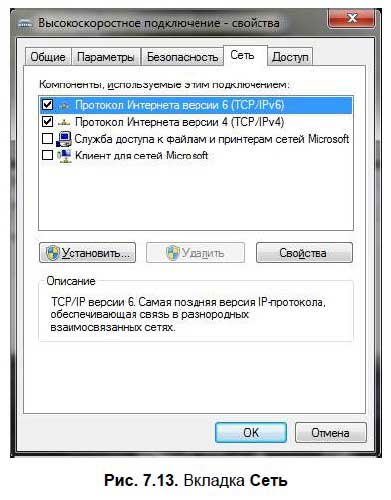
В большинстве случаев протокол IPv6 вообще не используется, поэтому отключите его. Выберите Протокол Интернета версии 4 (TCP/IPv4) и нажмите кнопку Свойства. В появившемся окне выберите Использовать следующий IP-адрес и введите IP-адрес, предоставленный вам провайдером. Далее выберите Использовать следующие адреса DNS-серверов и укажите адреса предпочитаемого и альтернативного серверов DNS (рис. 7.14). 
Нажмите кнопку ОК, потом еще раз — ОК. 7.2. Правильное завершение работы в ИнтернетеДля правильного завершения работы в Интернете (все равно, какой тип подключения вы используете — модемное, ADSL или GPRS) нужно щелкнуть правой кнопкой мыши по индикатору соединения и выбрать команду Отключиться от. После этого выберите название соединения, которое вы собираетесь закрыть. Если вы не изменяли имя соединения, то команда отключения будет выглядеть так: Отключиться от, Высокоскоростное подключение. 7.3. Диагностика соединенияДля диагностики соединения в Windows используются следующие инструменты: ipconfig, ping и tracert. Но прежде чем их использовать, поговорим о пяти наиболее распространенных ошибках.
Начнем с самой распространенной — неправильное имя или пароль пользователя (ошибка 691). Вчера все работало нормально, а сегодня компьютер сообщает, что у вас неправильный логин и пароль. Первым делом, конечно, нужно убедиться, что логин и пароль действительно правильные, потом повторить попытку подключения. Если удаленный компьютер опять ответит вам 691 ошибкой, значит, пора звонить в службу поддержки провайдера. Но, как показывает практика, скорее всего, вы забыли заплатить за Интернет, и ваша учетная запись была заблокирована. Вторая распространенная проблема — частый разрыв соединения. Соединение может разрываться через любой случайный промежуток времени, за день надоедает раз 20 устанавливать соединение заново. Причин может быть много — от неправильной настройки оборудование провайдера до неисправности DSL-модема. Мне помогло ограничение скорости сетевого адаптера до 10 Мбит/с. На скорости работы Интернета, если у вас конечно, не больше 10 Мбит/с, это никак не отобразится. Какая разница, в каком режиме будет работать ваш сетевой адаптер — 1000, 100 или 10 Мбит/с, если скорость интернет-соединения всего 2 Мбит/с? Правильно, никакой разницы заметно не будет. Конечно, если у вас есть домашние сетевые ресурсы, то скорость доступа к ним будет ограничена — всего 10 Мбит/с. Но в любом случае это лучше, чем устанавливать соединение каждые 20 минут. Для ограничения скорости сетевого адаптера выполните следующие действия: 1. Выполните команду Пуск | Панель управления | Центр управления сетями и общим доступом. 2. Далее выберите Изменение параметров адаптера. 3. Щелкните правой кнопкой мыши на вашем подключении по локальной сети и выберите команду Свойства. 4. В окне Подключение по локальной сети — свойства (рис. 7.15) нажмите кнопку Настроить. 
5. В появившемся окне перейдите на вкладку Дополнительно и выберите свойство Скорость и режим дуплекса, выберите значение 10 Мбит/с, полный дуплекс (рис. 7.16). 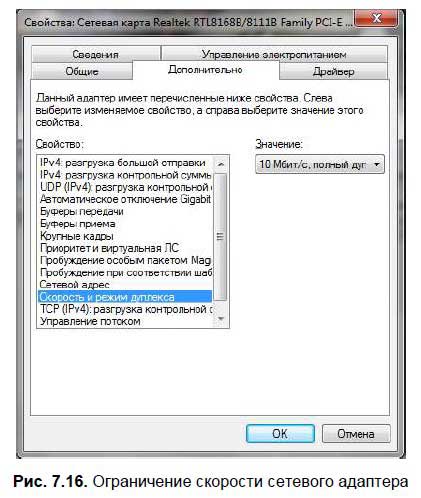
6. Нажмите кнопку |