Ваши цитаты
Войти

|
|
Читалка - Первые шаги с Windows 7. Руководство для начинающих
Название : Первые шаги с Windows 7. Руководство для начинающих
Автор : Колисниченко Денис Н. Категория : Другая компьютерная литература
Цитата: Ваш комментарий:
Анонимная заметка
сейчас рассмотрим только те, которые действительно заслуживают внимания и дополнительных комментариев.
Для создания резервной копии всей системы используется утилита Архивирование данных компьютера. Запустите ее (рис. П3.6). Первым делом создайте диск восстановления системы — команда Создать диск восстановления системы. Данный диск поможет вам восстановить систему, даже если установленная Windows уже вообще не запускается. Для создания диска восстановления понадобится одна чистая DVD-болванка (DVD-R). 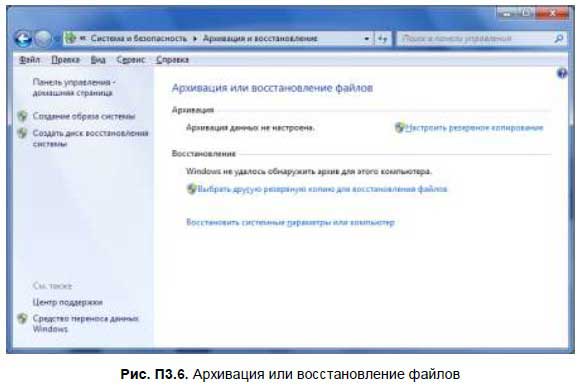
После того как диск восстановления будет создан, выполните команду Создание образа системы. 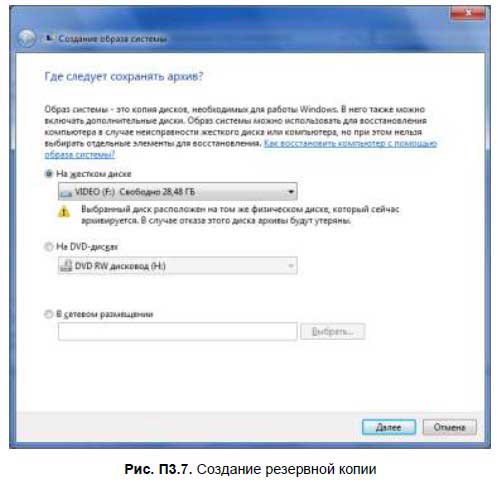
Далее программа предложит вам (рис. П3.7) выбрать, где разместить архив системы: □ На жестком диске — размещайте архив на другом жестком диске. Лучше всего для хранения архива использовать внешний USB-винчестер — сохранили архив, отключили винчестер и спрятали его в безопасном месте. Не нужно сохранять архив на том же физическом диске, который в данный момент архивируется — если жесткий диск выйдет из строя, вы потеряете и данные, и резервную копию. И еще: вы не можете создать резервную копию на томе, отформатированном как FAT32. Резервную копию можно создать только на NTFS-томе; □ На DVD-дисках — если нет второго жесткого диска, то лучше всего сохранить резервную копию на DVD-дисках, но понадобится много DVD. Чтобы уменьшить количество DVD, используйте DVD стандарта DVD-9 (8,54 Гбайт); □ В сетевом размещении — у вас должны быть права записи в выбранное сетевое размещение. Создать резервную копию — не проблема. Важно знать, как ее потом восстановить. Если Windows еще загружается, то запустите утилиту Архивация и восстановление, как было показано ранее, и выберите резервную копию (архив) вашего компьютера. Если нужного архива нет в списке, тогда нажмите кнопку Выбрать другую резревную копию для восстановления файлов и выберите ее. А вот если Windows даже не загружается, тогда загрузитесь с диска восстановления системы, выберите команду Восстановление образа системы и произведите восстановление системы, указав путь к образу системы (на внешнем жестком диске или на DVD).
Можно попробовать обойтись и без диска восстановления. При загрузке системы нажмите <F8> — вы увидите меню дополнительных вариантов загрузки (см. приложение 1). Можно попробовать выбрать команду Последняя удачная конфигурация — вдруг получится привести Windows в чувства и без восстановления всего архива. Если это не помогло, тогда снова перезагрузите компьютер, нажмите <F8> и на этот раз выберите команду Устранение неполадок компьютера (рис. П3.8). 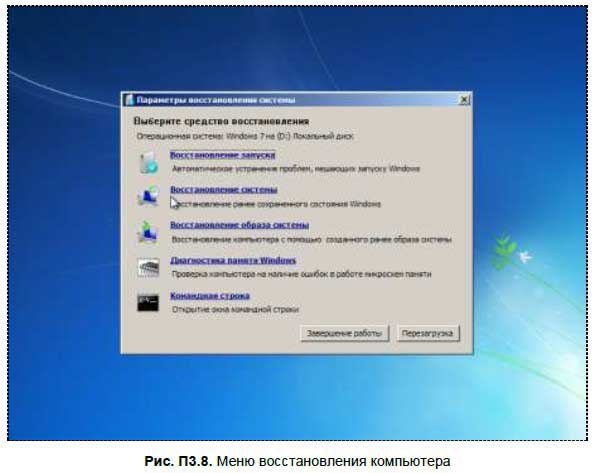
После этого выберите команду Восстановления образа системы, как было сказано ранее. Перед отображением меню восстановления система запросит вас ввести имя пользователя и пароль, которые вы обычно используете для входа в систему. Если пароля нет, тогда только укажите имя пользователя, пароль вводить не нужно. 2.3. Обновление драйвера устройства. Диспетчер устройствТеперь разберемся, как обновить драйвер устройства. Драйверы устройства иногда следует обновлять. Например, новая версия драйвера видеокарты позволяет повысить ее производительность. Однако перед обновлением драйвера я бы порекомендовал прочитать отзывы о новой версии других пользователей — вы без проблем найдете их в Интернете. Потому что в некоторых случаях новая версия драйвера работает хуже, чем старая — и такое бывает, ведь разработчики драйверов тоже люди. Для обновления драйвера устройства запустите Диспетчер устройств (рис. П3.9), выберите устройство и дважды щелкните на нем. 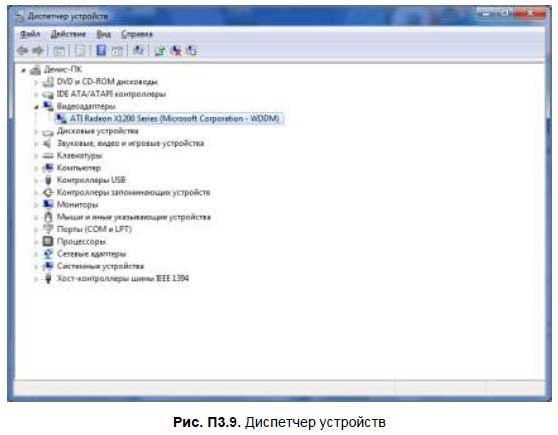
В появившемся окне перейдите на вкладку Драйвер и нажмите кнопку Обновить (рис. П3.10). 
После этого выберите, как следует провести поиск драйвера для устройства (рис. П3.11): 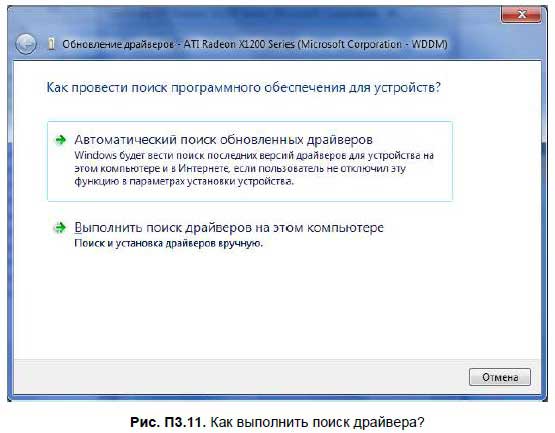
□ Автоматический поиск обновлений драйверов — поиск новой версии будет произведен в Интернете; □ Выполнить поиск драйверов на этом компьютере — система попытается найти новую версию драйвера на этом компьютере. Этот вариант нужно выбрать, если вы уже скачали новую версию драйвера. Далее вам нужно указать каталог, где находятся файлы драйвера (рис. П3.12).
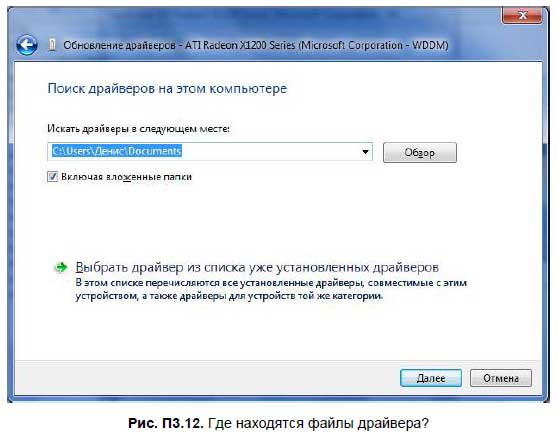
Вообще драйверы могут распространяться или в ZIP-архиве, или в виде установочного (EXE) файла. Во втором случае установка драйвера существенно проще — нужно просто запустить скачанный EXE-файл, в окне UAC нажать кнопку Да, подождать, пока драйвер будет установлен, и перезагрузить компьютер. А вот если драйвер распространяется в виде ZIP-архива, тогда нужно его распаковать. Проводник работает с ZIP-архивами как с обычными папками. Дважды щелкните на архиве, после этого просто скопируйте файлы из него в любой каталог вашего компьютера. А уже после этого нужно приступить к выполнению описанной ранее процедуры обновления драйвера. 3. Оборудование и звук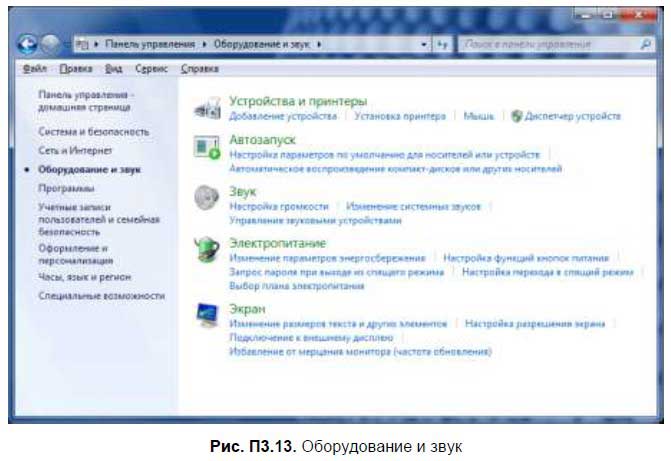
Средства настройки системы, находящиеся в категории Оборудование и звук (рис. П3.13), представлены в табл. П3.2. 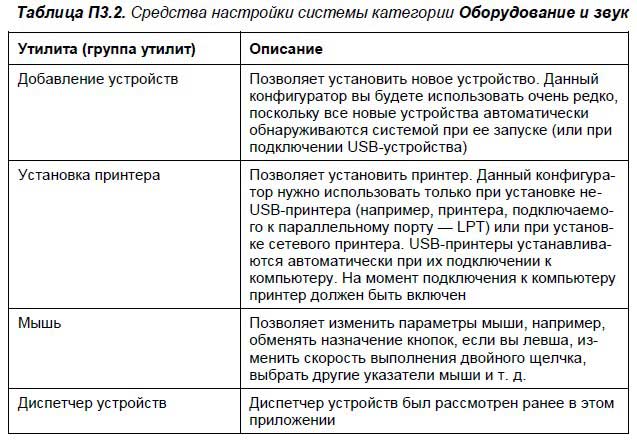
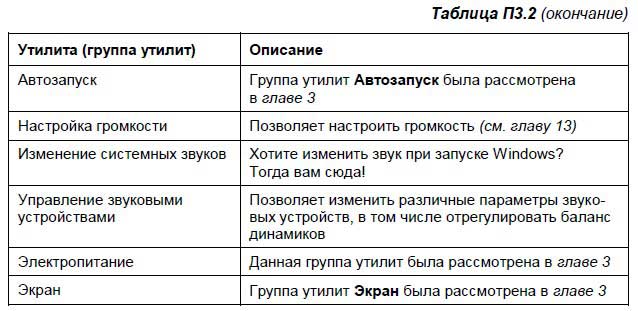
4. Установка и удаление программ в WindowsУстановить программу в Windows очень просто. Вам нужно запустить установочный файл программы (он обычно называется setup.exe или install.exe) и нажимать кнопку Далее (Next) до упора, то есть до окончания установки программы. Для удаления программы выполните команду Пуск | Панель управления | Удаление программы. Выберите программу, которую хотите удалить (рис. П3.14), и нажмите кнопку Удалить. Для некоторых программ доступна опция Восстановить, позволяющая восстановить программу, если один из ее файлов поврежден, например, если кто-то удалил ярлыки программы. 
После этого запустится деинсталлятор программы. Обычно процесс деинсталляции программы тоже заключается в нажатии кнопки Далее (Next). Включить и отключить компоненты Windows можно с помощью команды Включение или отключение компонентов Windows (рис. П3.15). Отключение неиспользуемых компонентов позволяет сэкономить место на диске. Например, |