Ваши цитаты
Войти

|
|
Читалка - Первые шаги с Windows 7. Руководство для начинающих
Название : Первые шаги с Windows 7. Руководство для начинающих
Автор : Колисниченко Денис Н. Категория : Другая компьютерная литература
Цитата: Ваш комментарий:
Анонимная заметка
инструмент на сегодняшний день. Прочитать об использовании этой программы можно в книге «Adobe Photoshop CS4 для всех»:
http://www.bhv.ru/books/book.php?id=185318 А вот если денег нет или не хочется их платить за программное обеспечение, тогда можно использовать бесплатную программу GIMP. О том, как использовать GIMP, можно прочитать в моей книге «GIMP 2 — бесплатный аналог Photoshop для Windows/Linux/Mac OS»: http://www.bhv.ru/books/book.php?id=184513 Бесплатно скачать программу можно на сайте www.gimp.org. Для полупрофессиональной обработки фотографий сгодится такая программа, как ACDSee. Она позволяет изменять размер, выполнять кадрирование, преобразование формата изображения, выполнять коррекцию цветов, создавать дополнительные графические эффекты (рамка, виньетка и т. д.), устранять эффект красных глаз и многое другое. Что же касается изменения размера, то тут ACDSee на высоте, поскольку позволяет выполнять пакетное изменение размера изображений. В приведенном ранее примере для изменения размера 100 фотографий вам нужно было открыть каждую фотографию и изменить ее размер. ACDSee позволяет выделить изображения, размер которых вам нужно изменить, и произвести изменение размера сразу группы файлов, что существенно упрощает всю операцию. Кроме того, ACDSee содержит еще несколько полезных инструментов, например, преобразование в черно-белое, коррекция перспективы и т. д. Программа очень проста и удобная в использовании. Но программа ACDSee не бесплатна. Любителям дармовщины могу сказать одно: очень часто в «кряках» и генераторах «серийников» содержатся вирусы. Вообще «кряки» — это идеальное средство для распространения вирусов и других вредоносных программ. Не нужно ломать голову над тем, как запустить вредоносный код на компьютере пользователя и как обойти средства защиты системы. Пользователь сам скачает и запустит кряк и разрешит его выполнение. В любом случае, покупать или нет — это ваше личное дело. Ознакомиться с программой можно по адресу: Глава 13 Смотрим фильмы и слушаем музыку13.1. Воспроизведение музыкиОпять «семерка» порадовала прекрасными средствами для воспроизведения музыки и видео. Вообще, проигрыватель Windows Media, используемый в Windows 7, очень напоминает свою предыдущую версию, которая использовалась в Windows Vista, однако новый проигрыватель стал еще удобнее. Если в Windows XP у меня обязательно были установлены Winamp для воспроизведения музыки и BSPlayer для просмотра фильмов, то сейчас и мысли нет, чтобы установить какую-то дополнительную программу, несмотря на то, что к упомянутым программам я привык. Запустить проигрыватель Windows Media очень просто — на панели задач есть кнопка, напоминающая кнопку Play — она используется для запуска проигрывателя. Если вы ее удалили, чтобы поместить на ее место другую кнопку, тогда выполните команду Пуск | Все программы | Проигрыватель Windows Media. При первом запуске проигрыватель предложит установить параметры по умолчанию. Вы можете принять рекомендуемые параметры (рис. 13.1) или указать параметры самостоятельно (рис. 13.2). Обычно параметры по умолчанию устраивают всех пользователей, но возможно, вам что-то захочется изменить. 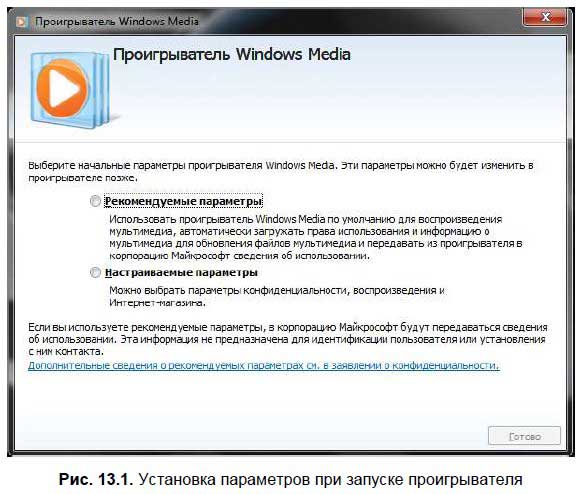
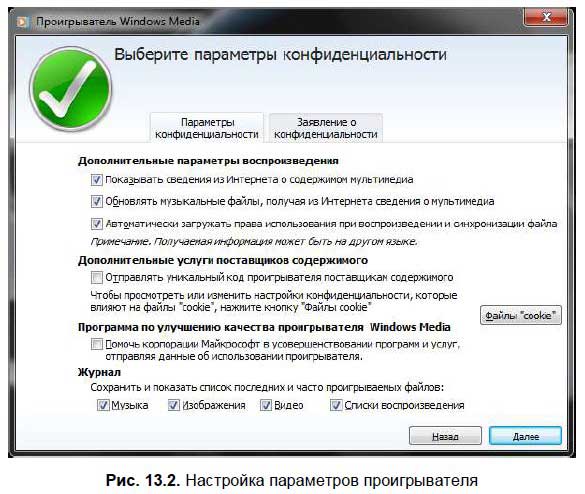
Далее нужно выбрать, какой проигрыватель вы желаете использовать по умолчанию. По умолчанию проигрыватель Windows Media используется для воспроизведения всех мультимедиафайлов. Поскольку вы еще не установили другой проигрыватель, тогда выберите Использовать проигрыватель Windows Media по умолчанию (рис. 13.3). Нажмите Готово, приступим к использованию проигрывателя. 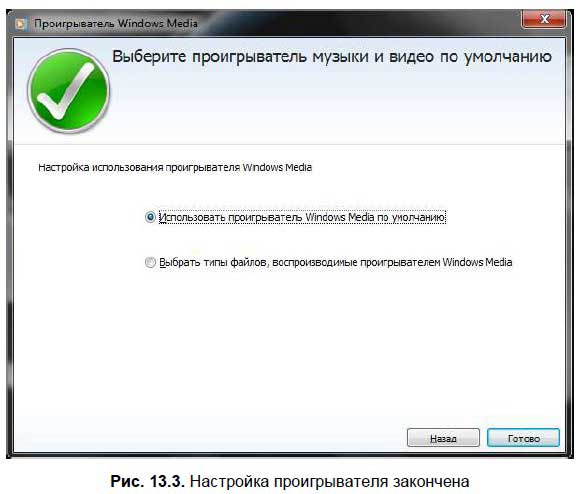
Окно проигрывателя Windows Media изображено на рис. 13.4. Сразу хочется заметить вот что. Если сравнивать Windows Media с проигрывателем Winamp, то управление списком воспроизведения в Winamp проще, но когда привыкаешь к Windows Media, то уже не замечаешь, что для создания нового списка воспроизведения нужно сделать несколько лишних щелчков мышью .

В Winamp нужно нажать кнопку + и выбрать каталог, содержащий ваши музыкальные файлы. В Windows Media управление списком воспроизведения немного заумно, но зато потом вы можете управлять всеми списками воспроизведения сразу, а не по отдельности. Для создания списка воспроизведения выполните следующие действия: 1. Нажмите кнопку Создать список воспроизведения. 2. Введите название списка воспроизведения (рис. 13.5). 
3. Отройте окно Проводника (Пуск | Компьютер) и перейдите в каталог, содержащий MP3-файлы. 4. Перетащите MP3-файлы, которые вы хотите добавить в список воспроизведения на правую панель проигрывателя Windows Media (рис. 13.6). 
5. Перетащите композиции из правой части в центральную часть (рис. 13.7). На этом этапе можно выделить не все файлы (кстати, для выделения всех файлов используется комбинация клавиш <Ctrl>+<A>), а только некоторые (возможно, вы обнаружите, что не хотите добавлять некоторые композиции в список воспроизведения). 
6. Нажмите кнопку Сохранить список. Вот теперь список воспроизведения считается созданным. В список воспроизведения можно добавить не только MP3-файлы, но и видеофайлы, а это очень удобно, если вы собираетесь смотреть какой-нибудь сериал. 13.2. Дополнительные функции проигрывателяПроигрыватель Windows Media удобнее, чем Winamp, — он позволяет управлять всеми списками воспроизведения сразу. Щелкните на элементе Списки воспроизведения, и вы увидите все созданные вами списки (рис. 13.8). 
Если щелкнуть на элементе Музыка, то можно будет отсортировать композиции по альбому, исполнителю, жанру (рис. 13.9). 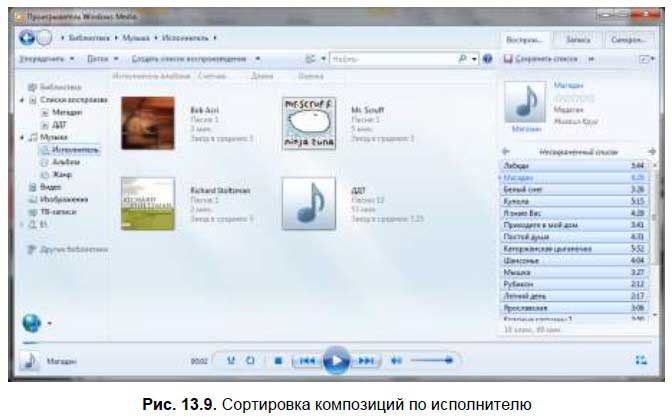
Элементы библиотеки Видео, Изображения и ТВ-записи позволяют просмотреть ваши видеоролики, изображения и телевизионные записи в хронологическом порядке (рис. 13.10). 
Как видите, проигрыватель Windows Media — это не только музыкальный проигрыватель, но и средство для централизованного просмотра и управления вашими мультимедиафайлами |