Ваши цитаты
Войти

|
|
Читалка - Первые шаги с Windows 7. Руководство для начинающих
Название : Первые шаги с Windows 7. Руководство для начинающих
Автор : Колисниченко Денис Н. Категория : Другая компьютерная литература
Цитата: Ваш комментарий:
Анонимная заметка
поскольку при выключении компьютера будут закрыты все запущенные программы. Лично мне удобно, чтобы после включения компьютера было восстановлено мое рабочее пространство, то есть запущены все открытые на момент выключения компьютера программы и открыты необходимые мне документы.
Можно перевести компьютер в режим сна. В этом случае компьютер будет потреблять минимум энергии, необходимой только на питание памяти. Но если ночью произойдет длительное отключение электроэнергии (от короткого отключения вас спасет источник бесперебойного питания, ведь он у вас есть?), то мало того, что при включении питания нужно будет запускать все программы заново, будут потеряны все не сохраненные на жесткий диск изменения. Перспектива не очень радует. Все современные компьютеры и операционные системы поддерживают режим гибернации. В этом режиме содержимое оперативной памяти сохраняется на жесткий диск, и питание компьютера полностью выключается. Можно даже вытащить вилку шнура питания из розетки. При загрузке компьютера содержимое оперативной памяти будет восстановлено из образа на жестком диске и будет восстановлено состояние системы на момент завершения работы. Очень удобно — перепады питания вам не страшны. Но у режима гибернации есть два недостатка, точнее две особенности. Содержимое памяти сохраняется на жесткий диск. А это означает, что у вас должно быть достаточно дискового пространства. Например, если у вас 4 Гбайт оперативной памяти, то на системном диске (диске C:) должно быть как минимум 4 Гбайт свободного места для хранения образа оперативной памяти. Бывает так, что пользователи жадничают: винчестер, например, 320 Гбайт, а под системный диск отводят всего 16 Гбайт. В итоге 9 Гбайт занимает система, 4 Гбайт приложения, еще 1–2 Гбайт — файл подкачки, а места для образа оперативной памяти уже не остается. Поэтому режим гибернации работать не будет. Также нужно помнить о таком явлении, как фрагментация памяти. Не хочется вникать в технические подробности, поэтому скажу следующее. Если вы часто (каждый день) переводите компьютер в режим гибернации, хотя бы два раза в месяц производите обычное завершение работы или, по крайней мере, перезагрузку системы. В противном случае система будет изрядно «подтормаживать».
3.2.3. Параметры главного менюДля вызова окна параметров главного меню щелкните правой кнопкой мыши на кнопке вызова главного меню и выберите команду Свойства. Откроется окно Свойства панели задач и меню «Пуск» (рис. 3.5). Обратите внимание: в Windows 7 главное меню по-прежнему называется «Меню Пуск», хотя сама надпись «Пуск» на кнопке открытия меню отсутствует. 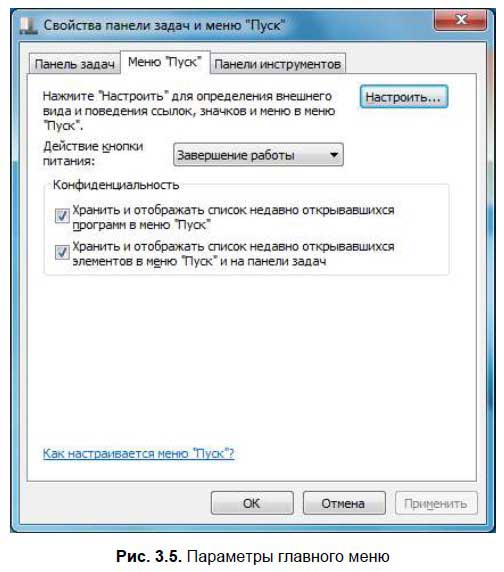
Кнопка Настроить позволяет настроить главное меню, а именно определить, какие элементы меню должны отображаться, а какие — нет, а если должны, то как именно — как ссылка или как подменю (рис. 3.6). Например, если вы выбрали отображение элемента Игры как ссылка, то при выборе этого пункта меню будет открыто окно со списком игр. А если вы выбрали отображение элемента как меню, то у вас появится подменю Игры, позволяющее запустить ту или иную игру. 
В окне настройки меню (рис. 3.6) можно также выбрать количество недавно используемых программ (по умолчанию 10). Вернемся к окну, изображенному на рис. 3.5. В нем вы можете выбрать действие по умолчанию для кнопки питания: по умолчанию используется команда Завершение работы, но вы можете выбрать другую, например, Гибернация. Также вы можете запретить хранение и отображение списка недавно используемых программ и элементов в меню Пуск и на панели задач. 3.2.4. Удаление программы из меню Все программыИногда нужно удалить ярлык программы из меню Все программы. Заметьте, удаление ярлыка не приводит к удалению программы, программа все еще останется на жестком диске и ее можно запустить, если вы знаете, как называется ее исполнимый файл. О том, как удалить программу, мы поговорим в приложении 3. Чтобы удалить ярлык программы из меню Все программы, щелкните на элементе меню Все программы правой кнопкой мыши и выберите команду Удалить (рис. 3.7).
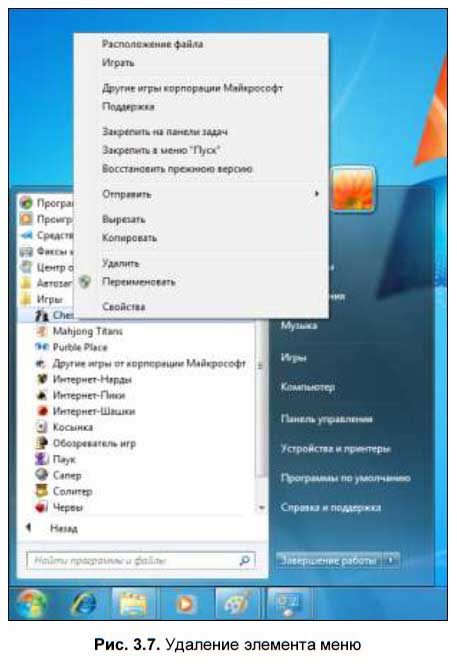
Удалить стандартные элементы меню Пуск (Компьютер, Документы и т. д.) можно только через окно настройки меню (см. разд. 3.2.3). 3.2.5. Запуск программы с правами администратора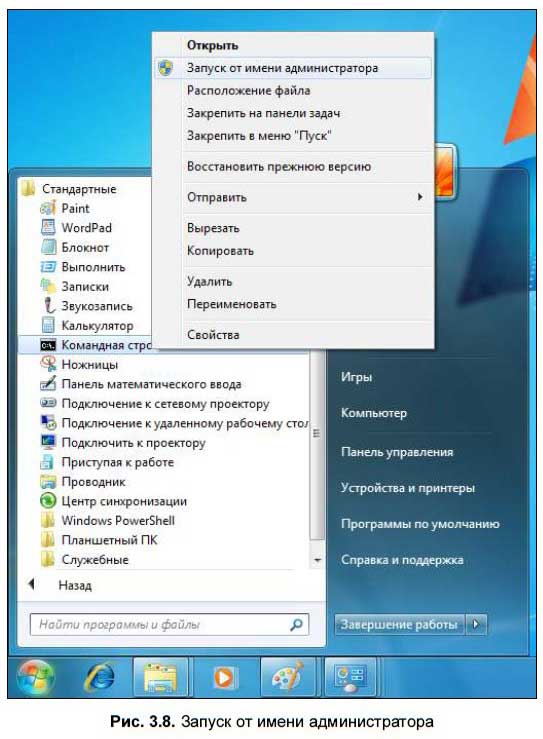
Почему Windows XP была настоящим раем для вирусописателя? Иногда полчаса, проведенные в Интернете без антивируса и брандмауэра, заканчивались «поселением» на компьютере с десятка вирусов и шпионских программ. А все из-за того, что в XP пользователи обычно работали с правами администратора. Можно, конечно, было создать одного обычного пользователя и одного администратора, но, как правило, всем было лень это делать, в итоге — XP превратилась в одно большое решето. В Vista появилась технология контроля доступа пользователя (User Account Control, UAC), запрашивающая подтверждение действий, требующих прав администратора, в целях защиты от несанкционированного использования компьютера. В Windows 7 также используется UAC, но в отличие от Vista, в Windows 7 ее можно настроить, а не только включить или выключить. Благодаря UAC, если какая-то программа попытается выполнить действие, которое может потенциально причинить ущерб компьютеру, вы увидите соответствующее предупреждение. Если это действие было запрошено вами, тогда все нормально, а если — вирусом, вы можете запретить выполнение этого действия. Пользователь в Windows 7 работает с обычными правами, однако, если ему понадобятся права администратора, он может запустить любую программу с правами администратора. Для этого нужно щелкнуть правой кнопкой мыши на программе, которую необходимо запустить, и выбрать команду меню Запуск от имени администратора (рис. 3.8). После этого вы увидите запрос подтверждения действия от UAC (рис. 3.9) — нужно нажать кнопку Да. 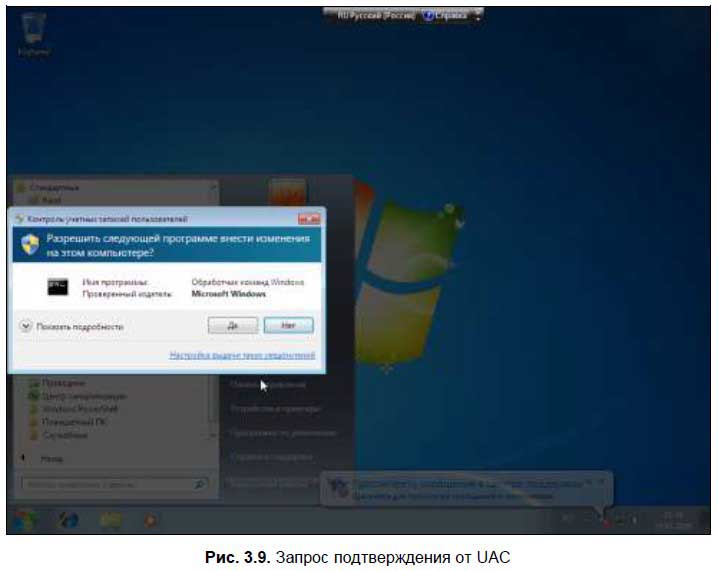
3.3. Настройка рабочего столаЩелкните правой кнопкой на рабочем столе. В появившемся |