Ваши цитаты
Войти

|
|
Читалка - Первые шаги с Windows 7. Руководство для начинающих
Название : Первые шаги с Windows 7. Руководство для начинающих
Автор : Колисниченко Денис Н. Категория : Другая компьютерная литература
Цитата: Ваш комментарий:
Анонимная заметка
(и понятно — самый дешевый выпуск), Home Basic (тоже недорогой выпуск) и Enterprise (нечего на работе играть!). Windows Media Center (дополнительный мультимедиапроигрыватель с поддержкой ТВ-тюнера) доступен, начиная с Home Premium.
Технология EFS, позволяющая шифровать данные на диске, доступна, начиная с выпуска Professional. Печать с учетом информации о местоположении также доступна, начиная с профессионального выпуска. Все выпуски Windows 7 можно использовать для подключения к удаленному рабочему столу, а вот подключаться можно только к компьютеру, на котором установлен как минимум профессиональный выпуск. Подключаться к домену (а корпоративные сети построены именно на доменах, а не на рабочих группах) умеют только выпуски, начиная с Professional. Эмулятор Windows XP, позволяющий запускать приложения, как будто бы они выполняются в Windows XP, доступен только в профессиональном и максимальном выпусках. Поддержка нескольких процессоров доступна, начиная с профессионального выпуска. Технология AppLocker позволяет запретить пользователю запускать определенные программы на своем рабочем месте. Такая технология доступна только в корпоративном и максимальном выпусках. BitLocker Drive Encryption — технология, позволяющая защищать данные путем полного шифрования диска. BitLocker доступна только в корпоративном и максимальном выпусках. Функция Branch Cache позволяет снизить задержки у пользователей, работающих с компьютером удаленно. Данная функция также доступна только в корпоративном и максимальном выпусках, как и функция DirectAccess. DirectAccess — почти то же самое, что и VPN (виртуальная частная сеть), она позволяет пользователям подключаться к корпоративной сети по каналам Интернета. Подсистема для запуска Unix-приложений доступна только в корпоративном и максимальном выпусках. В этих же выпусках доступна мультиязычная пользовательская среда (вы можете на лету менять язык системы без ее переустановки). Еще максимальный и корпоративный выпуски поддерживают загрузку с VHD (файла-образа Microsoft Virtual PC).
2.2. Системные требованияКогда появилась Windows Vista, ее часто ругали за слишком высокие системные требования. Так оно и было. Вспоминаю по себе: тогда у меня был компьютер с 768 Мбайт оперативной памяти. Я все же установил на него Vista, но производительность оставляла желать лучшего. С Windows 7 ситуация намного лучше. Во-первых, ее действительно оптимизировали и она менее прожорлива, чем Vista. Во-вторых, конфигурация среднего компьютера значительно выросла ко времени выхода Windows 7. Например, если два года назад 2 Гбайт оперативной памяти считалось много, то сейчас и 4 Гбайт никого не удивишь, а 2 Гбайт — это норма на сегодняшний день. Отсюда можно сделать вывод, что «семерка» будет «летать» практически на любом современном компьютере. В табл. 2.2 приведены требования, выдвигаемые разработчиками для успешной работы Windows 7. 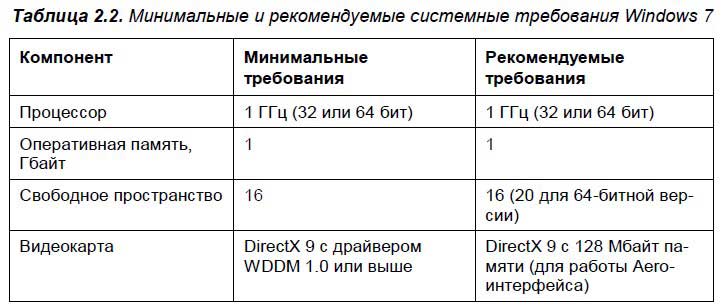
Как видите, системные требования довольно скромны на сегодняшний день. 1 Гбайт оперативной памяти сейчас установлен на самых дешевых компьютерах, а минимальный объем жесткого диска (если не принимать во внимание накопители нетбуков) составляет 80 Гбайт. К тому же сама система занимает намного меньше, чем 16 Гбайт. Например, я установил Windows 7 Ultimate на раздел размером 120 Гбайт, после установки осталось свободным 111 Гбайт, следовательно, система заняла 9 Гбайт, а не 16. Но системные требования приводятся с запасом, чтобы осталось место для пользовательских данных и дополнительных программ. Напомню, что для Vista тоже в свое время рекомендовался как минимум 1 Гбайт оперативной памяти, но возможности компьютеров тогда были значительно скромнее. А Windows 7 может даже не только запускаться, но и работать на компьютерах с 512 Мбайт оперативной памяти. Если не верите, вот ссылка: http://mintywhite.com/tech/windows-7/update-windows-seven-7-512mb-ram-under-normal-use/ 2.3. Как установить Windows 7 на нетбукУстановка Windows 7 на нетбук практически не отличается от установки на обычный компьютер (на ноутбук или стационарный компьютер) за исключением одного нюанса: у нетбука нет DVD-привода, поэтому вам нужно сначала создать загрузочную флешку, поместить на нее все необходимые для установки Windows файлы, а затем произвести установку с флешки. После загрузки с флешки процесс установки ничем не отличается от установки с DVD-диска. Преимущество такого решения еще в том, что кроме дистрибутива Windows вы можете поместить на флешку дополнительное программное обеспечение (на свое усмотрение), в итоге вам не нужны несколько CD/DVD с программами, а нужна всего одна флешка. Первым делом запишите ISO-образ Windows 7 на болванку или откройте его в программе наподобие Alcohol 120 % — нам понадобится доступ к файлам ISO-образа через логический диск. Alcohol 120 % позволяет подмонтировать образ, то есть создать виртуальный диск, назначить ему букву доступа и предоставить доступ к образу через этот виртуальный диск. После этого подключите флешку к компьютеру и откройте командную строку (cmd.exe). Мы будем использовать программу diskpart для разметки флешки и ее форматирования. Вся информация, содержащаяся на флешке, будет удалена. Введите следующие команды:
Обратите внимание: мы используем команду xcopy, а не copy. Образ с Windows 7 подмонтирован к диску x: (или же диск x: — это привод CD/DVD, в который установлен диск с Windows 7). Диск z: — это наша флешка. Данный трюк работает также для Windows Vista и Server 2008. 2.4. Подготовка к установке2.4.1. Освобождаем место на диске |