Ваши цитаты
Войти

|
|
Читалка - Первые шаги с Windows 7. Руководство для начинающих
Название : Первые шаги с Windows 7. Руководство для начинающих
Автор : Колисниченко Денис Н. Категория : Другая компьютерная литература
Цитата: Ваш комментарий:
Анонимная заметка
. Принцип работы Skype следующий. У вас и у абонента, которому вы хотите позвонить, должен быть компьютер, подключенный к Интернету. Skype очень гуманен к скорости соединения: приемлемого качества разговора можно добиться даже на модеме (скорость должна быть не ниже 33,6 Кбит/с). Никакого дополнительного оборудования, кроме наушников и микрофона, не нужно.
Все, что вам нужно — это установить Skype и зарегистрироваться в сети Skype. Все это бесплатно. Разговор тоже бесплатен, вы платите только за Интернет, как будто вы просто работали в Интернете. Удобно? Конечно! Кроме этого, вы можете звонить на обычные и сотовые телефоны своих знакомых, но такие звонки уже платные. Тарифы не очень высокие, но в пределах страны вы практически ничего не сэкономите. А вот если вам часто приходится звонить в дальнее зарубежье, а у вашего абонента нет компьютера, тогда все равно со Skype можно сэкономить, поскольку Skype-звонок, скажем, из России в Австралию, дешевле звонка по обычному или сотовому телефону в указанном направлении. В этой главе мы поговорим о том, как звонить на обычные телефоны с помощью Skype, но чуть позже. 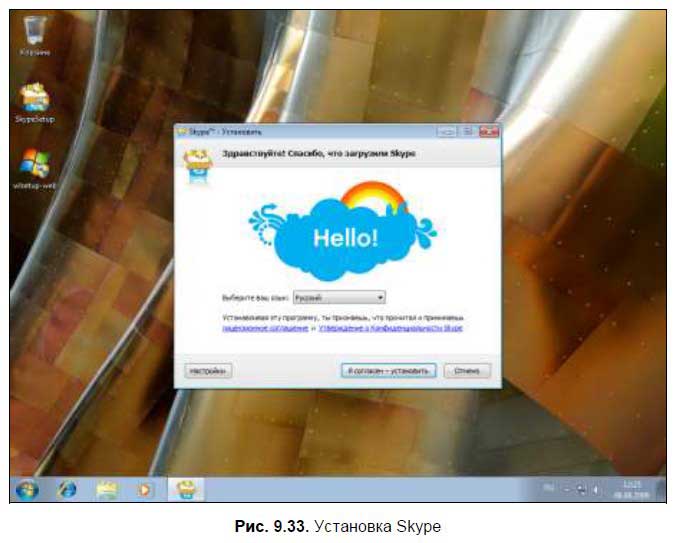
В процессе установки также будет зарегистрирована ваша учетная запись. Понятно, что на время установки отключаться от Интернета не нужно. После установки запустится Skype. При первом запуске Skype предложит настроить микрофон или найти друзей (рис. 9.34). 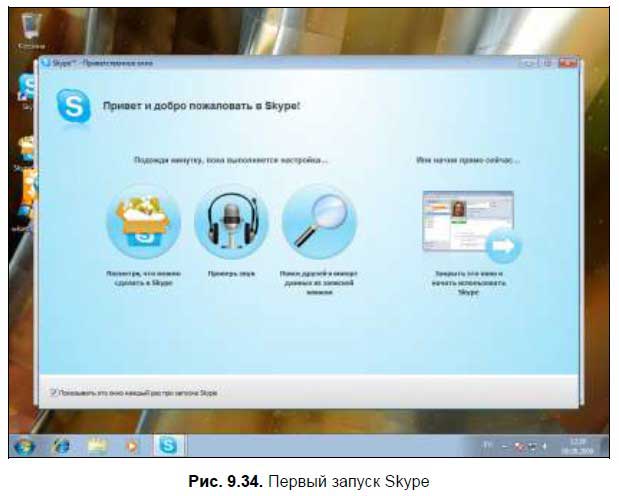
А можно просто пропустить этот шаг и сразу приступить к работе в Skype (рис. 9.35). 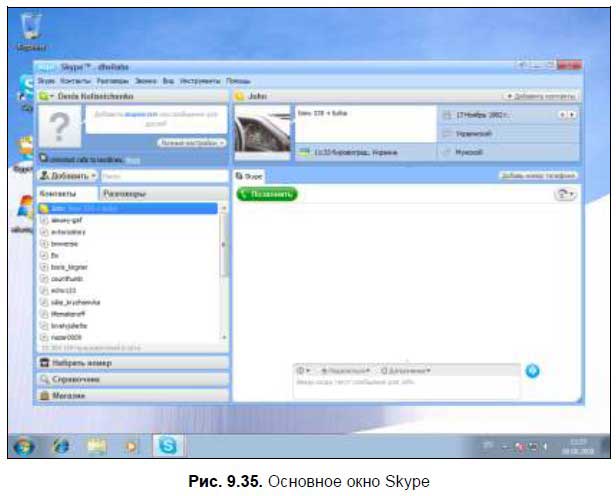
Сначала список контактов у вас будет пустым, точнее, в нем будет только один контакт — Тест-звонок Skype. Тест-звонок нужен, чтобы убедиться, что ваши наушники и микрофон работают. Подключите микрофон и наушники и нажмите большую зеленую кнопку Позвонить (она появится, как только вы выделите контакт). Заодно вы сможете оценить качество Skype-телефонии.
9.3.2. Добавление контактовПервым делом нужно добавить контакты ваших друзей и знакомых, с которыми вы хотите общаться. При установке Skype вы выбрали имя пользователя (оно отображается в заголовке окна Skype), свое имя пользователя вам нужно сообщить друзьям (например, по электронной почте или по обычному телефону), а они сообщат вам «свои координаты». Для добавления контакта выполните команду меню Контакты | Новый контакт (рис. 9.36). В качестве контакта вы можете добавить или Skype-имя пользователя, или обычный номер телефона в международном формате (+код_страны_код_города_номер_телефона). 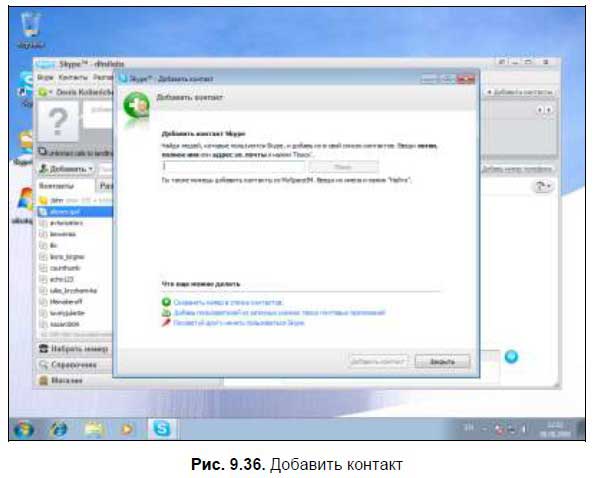
Введите Skype-имя вашего знакомого и нажмите кнопку Поиск. Skype отобразит найденные контакты. Контактов может быть несколько, например, вы искали контакт Иванов, а Skype нашел два контакта — Иванов и Иванова. Выберите нужный контакт и нажмите кнопку Добавить Skype Контакт. Новый контакт появится в вашем списке контактов. Пока пользователь не авторизовал вас, в списке контактов его запись будет отображаться со знаком вопроса. Если же пользователь авторизовал вас и сейчас подключен к сети Skype, то его контакт будет изображен с зеленой пиктограммой. Если пользователь недоступен (не подключен к Skype), его пиктограмма будет серой со знаком X. 9.3.3. Совершение звонкаНажмите кнопку Позвонить для разговора с пользователем (конечно, если он доступен). Пока пользователь не поднимет трубку (не нажмет большую зеленую кнопку), вы будете видеть состояние звонка Звоним (рис. 9.37). Если вы передумали звонить, то нажмите красную кнопку. 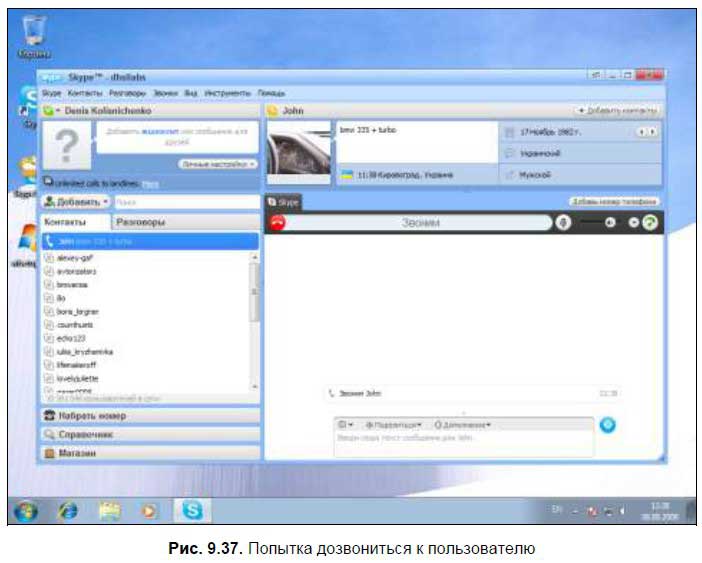
Если кто-то звонит вам, вы увидите окно входящего звонка, в котором не только указывает имя контакта, но и выводится фотография абонента (если пользователь, конечно, не поленился установить ее). Вы можете «поднять трубку» (зеленая кнопка) или отказаться принимать вызов (красная кнопка).
9.3.4. Список контактовSkype — это не только виртуальный телефон. Щелкните на контакте правой кнопкой, и вы увидите дополнительные возможности Skype (рис. 9.38). 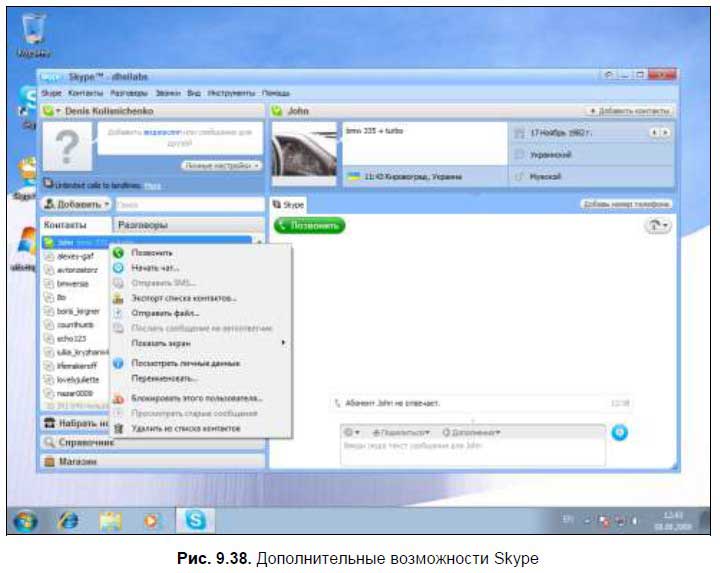
Вы можете: □ Начать Чат — Skype позволяет заменить сервисы обмена короткими сообщениями вроде ICQ. Да, вы можете не только говорить с абонентом, но и обмениваться короткими сообщениями (так еще дешевле); □ Отправить SMS — если абонент указал в настройках номер своего мобильного, вы можете попытаться отправить ему SMS; □ Экспорт списка контактов — вы можете отправить свой список контактов другому абоненту. Очень удобно, если у вас общий круг знакомых; □ Отправить файл — файлы можно передавать не только по электронной почте, но и с помощью Skype. Зачем запускать почтовый клиент только для отправки одной фотографии? Можно ее передать средствами Skype; □ Послать сообщение на автоответчик — автоответчик — это платная услуга, если ваш абонент ее активировал, вы можете отправить голосовое сообщение на его автоответчик, он обязательно услышит его, когда войдет в сеть Skype; □ Показать экран — позволяет показать весь экран или только выбранное; □ Посмотреть личные данные — просмотреть информацию о пользователе; □ Переименовать — переименовать контакт; □ Блокировать этого пользователя — если вам надоел какой-то пользователь и вам неприятно с ним общаться, вы можете внести его в «черный список»; □ Посмотреть старые сообщения — посмотреть историю сообщений чата; □ Удалить из списка контактов — удаляет пользователя из списка контактов. Если пользователь вам надоедает, то лучше не удалять его из списка контактов, а блокировать с помощью специальной команды. 9.3.5. Изменение личной информацииХотите изменить личную информацию, указанную при регистрации в Skype? Или просто хотите установить фотографию? Тогда нажмите кнопку Личные настройки (она находится в верхнем левом |