Ваши цитаты
Войти

|
|
Читалка - Первые шаги с Windows 7. Руководство для начинающих
Название : Первые шаги с Windows 7. Руководство для начинающих
Автор : Колисниченко Денис Н. Категория : Другая компьютерная литература
Цитата: Ваш комментарий:
Анонимная заметка
работает с протоколом HTTP, поэтому самостоятельно дописывает http:// в начало введенного вами адреса — можно не утруждать себя вводом http://.
Кроме протокола HTTP существует еще протокол HTTPS — это безопасная версия протокола HTTP (S — secure), использующая шифрование при передаче данных. Обычно протокол HTTPS применяется при работе с конфиденциальной информацией, например, когда вы покупаете что-то в интернет-магазине с помощью кредитных карточек, будет использоваться протокол HTTPS. 9.1.2. Знакомство с Internet ExplorerПервый запускБраузером по умолчанию в операционной системе является Internet Explorer. По умолчанию означает, что данный браузер встроен в операционную систему, и его не нужно устанавливать отдельно. Именно поэтому большинство пользователей и используют Internet Explorer (далее IE). Для запуска IE воспользуйтесь кнопкой, закрепленной на панели задач (это первая кнопка после кнопки Пуск). При первом запуске IE вы увидите окно настройки браузера. Нажмите кнопку Далее (рис. 9.1). 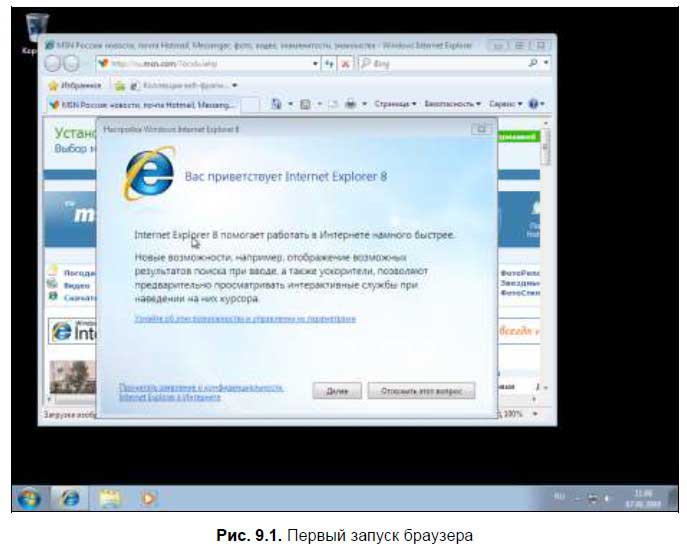
Программа задаст вам ряд вопросов, касающихся работы браузера. Первый вопрос: нужно ли включать функцию «Рекомендуемые узлы» (рис. 9.2). Браузер будет собирать информацию о том, какие узлы вы посещаете, и будет предлагать вам узлы схожей тематики. Не знаю, как вам, а мне не нравится, когда кто-то наблюдает за моими «походами по WWW», поэтому я отключил эту функцию. Вы же решайте сами. В любом случае эту функцию всегда можно включить (см. далее). 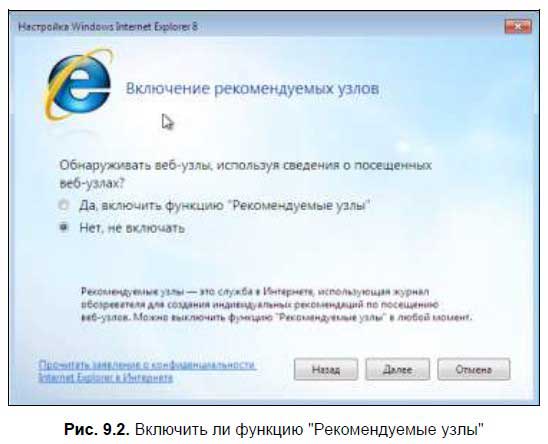
Следующий вопрос: какие параметры нужно использовать. Стандартные параметры предлагают использование поисковой машины Bing для поиска информации и перевода ее на другой язык, в качестве почтового сервиса будет использоваться Windows Live (рис. 9.3). Также вы можете указать особые параметры. По большому счету, стандартные параметры подойдут большинству пользователей, поэтому выбираем именно их. 
На этом первоначальная настройка браузера завершена, нажмите кнопку Готово. Браузер во всей красе представлен на рис. 9.4.
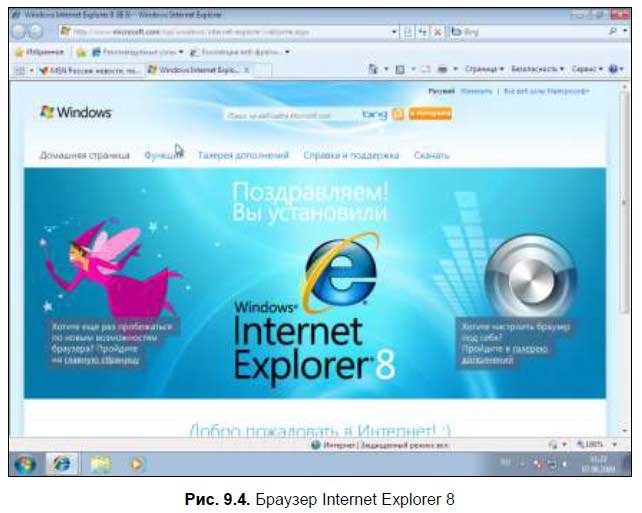
Интерфейс браузераРассмотрим окно браузера (см. рис. 9.4). В верхней части окна расположены кнопки со стрелками Назад и Вперед, адресная строка (именно сюда нужно вводить адрес сайта), кнопки Представление совместимости, Обновить, Остановить и строка поиска (по умолчанию используется поисковая машина Bing). Разберемся, для чего используются кнопки браузера: □ Назад — переход на предыдущую страницу. Например, вы перешли по ссылке на какую-то страницу и вам нужно вернуться на предыдущую страницу. Вот для этого используется кнопка Назад; □ Вперед — переход на следующую страницу. Кнопка становится активной только после нажатия кнопки Назад. Рядом с кнопками Назад и Вперед есть небольшие кнопки с изображением символа ▼. При нажатии этой кнопки появится список страниц, на каждую из которых можно перейти. Очень удобно — вам не нужно несколько раз нажимать кнопку Назад (или Вперед) — вы сразу можете выбрать необходимую страницу; □ Представление совместимости — позволяет корректно просматривать сайты, «заточенные» под предыдущие версии браузера IE. Если у вас какой-то сайт некорректно отображается, попробуйте нажать эту кнопку, скорее всего, часть проблем исчезнет; □ Обновить — обновляет страницу. Обновление страницы нужно, если вы подозреваете, что страница изменена, а браузер отображает старую копию страницы; □ Остановить — используется для остановки загрузки страницы. Редко, но иногда эта кнопка бывает нужна. Чуть ниже находится комбинированная панель, состоящая из кнопок управления избранными страницами (первая кнопка отображает избранные страницы, вторая добавляет Web-страницу в Избранное), кнопок Рекомендуемые узлы и Коллекция веб-фрагментов. Последние две кнопки неактивны, если вы при настройке браузера выключили функцию «Рекомендуемые узлы». Если вы тогда отключили эту функцию, а сейчас решили ее включить, просто нажмите кнопку Рекомендуемые узлы, а затем в появившемся всплывающем окошке — кнопку Включить функцию «Рекомендуемые сайты» (да, именно «сайты», почему функция называется то «Рекомендуемые узлы», то «Рекомендуемые сайты», мне не понятно), см. рис. 9.5.

Следующая панель — панель вкладок. Все открытые вами страницы отображаются как вкладки на этой панели, что позволяет легко переключаться между страницами. За последней вкладкой находится кнопка добавления новой вкладки. После вкладок находятся следующие кнопки: □ Домой — управляет домашней страницей. Если ее нажать, то будет загружена домашняя страница. Для изменения домашней страницы нужно зайти на какой-нибудь сайт, нажать кнопку выпадающего списка рядом с кнопкой Домой и выбрать команду Добавление или изменение домашней страницы (рис. 9.6). 
В появившемся окне (рис. 9.7) нужно выбрать один из вариантов изменения домашней страницы. Обычно оптимальным является Использовать как единственную домашнюю страницу. Нужно отметить, что в качестве домашней страницы в IE 8 можно использовать не одну, а несколько Web-страниц, которые будут открыты при запуске IE 8 на разных закладках. Использовать несколько страниц рекомендуется, если у вас быстрое соединение. Вы только представьте, что при каждом запуске браузера будут загружаться 10 страниц? 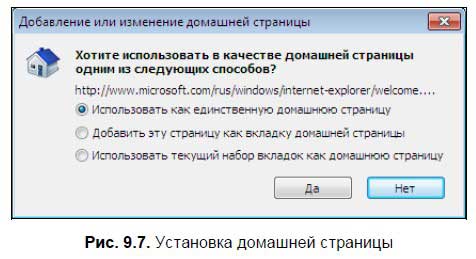
□ Каналы — вызывает функцию чтения новостных RSS-каналов, если они есть на просматриваемой вами странице; □ Читать почту — вызывает почтовый клиент по умолчанию. Самое интересное, что по умолчанию как раз почтовый клиент не установлен. Ничего, скоро вы узнаете, как его установить; □ Печать — позволяет распечатать текущую страницу. В меню этой кнопки будет команда предварительного просмотра — рекомендую воспользоваться перед печатью. А вообще для печати Web-страниц на многих сайтах есть так называемые страницы «Для печати», вот их и нужно распечатывать. Данные страницы не содержат оформления сайта, а только саму информацию и относящиеся к ней изображения; □ Страница — вызывает меню |