Ваши цитаты
Войти

|
|
Читалка - Первые шаги с Windows 7. Руководство для начинающих
Название : Первые шаги с Windows 7. Руководство для начинающих
Автор : Колисниченко Денис Н. Категория : Другая компьютерная литература
Цитата: Ваш комментарий:
Анонимная заметка
скажу следующее. Если вы часто (каждый день) переводите компьютер в режим гибернации, хотя бы два раза в месяц производите обычное завершение работы или, по крайней мере, перезагрузку системы. В противном случае система будет изрядно «подтормаживать».
3.2.3. Параметры главного менюДля вызова окна параметров главного меню щелкните правой кнопкой мыши на кнопке вызова главного меню и выберите команду Свойства. Откроется окно Свойства панели задач и меню «Пуск» (рис. 3.5). Обратите внимание: в Windows 7 главное меню по-прежнему называется «Меню Пуск», хотя сама надпись «Пуск» на кнопке открытия меню отсутствует. 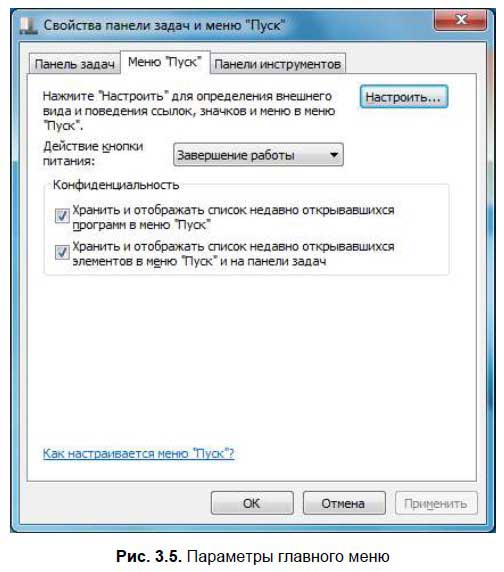
Кнопка Настроить позволяет настроить главное меню, а именно определить, какие элементы меню должны отображаться, а какие — нет, а если должны, то как именно — как ссылка или как подменю (рис. 3.6). Например, если вы выбрали отображение элемента Игры как ссылка, то при выборе этого пункта меню будет открыто окно со списком игр. А если вы выбрали отображение элемента как меню, то у вас появится подменю Игры, позволяющее запустить ту или иную игру. 
В окне настройки меню (рис. 3.6) можно также выбрать количество недавно используемых программ (по умолчанию 10). Вернемся к окну, изображенному на рис. 3.5. В нем вы можете выбрать действие по умолчанию для кнопки питания: по умолчанию используется команда Завершение работы, но вы можете выбрать другую, например, Гибернация. Также вы можете запретить хранение и отображение списка недавно используемых программ и элементов в меню Пуск и на панели задач. 3.2.4. Удаление программы из меню Все программыИногда нужно удалить ярлык программы из меню Все программы. Заметьте, удаление ярлыка не приводит к удалению программы, программа все еще останется на жестком диске и ее можно запустить, если вы знаете, как называется ее исполнимый файл. О том, как удалить программу, мы поговорим в приложении 3. Чтобы удалить ярлык программы из меню Все программы, щелкните на элементе меню Все программы правой кнопкой мыши и выберите команду Удалить (рис. 3.7).
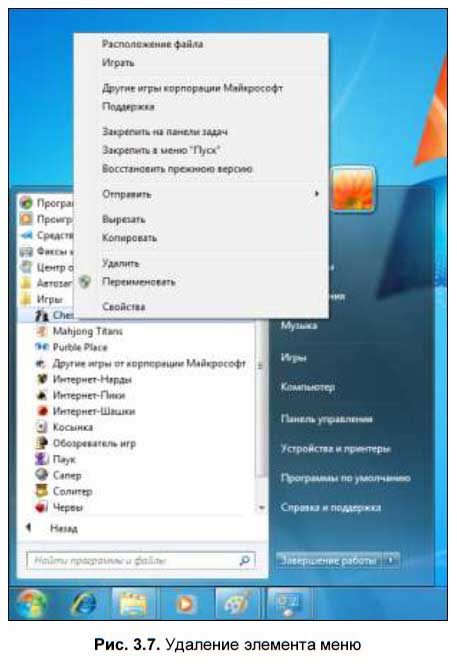
Удалить стандартные элементы меню Пуск (Компьютер, Документы и т. д.) можно только через окно настройки меню (см. разд. 3.2.3). 3.2.5. Запуск программы с правами администратора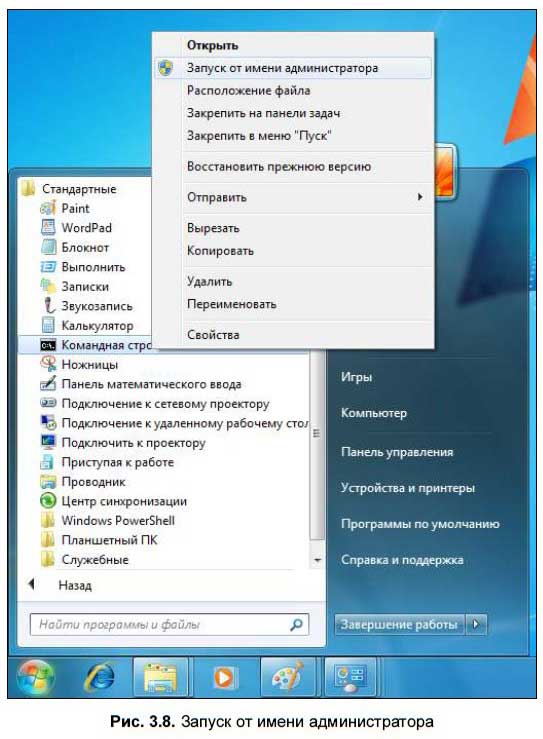
Почему Windows XP была настоящим раем для вирусописателя? Иногда полчаса, проведенные в Интернете без антивируса и брандмауэра, заканчивались «поселением» на компьютере с десятка вирусов и шпионских программ. А все из-за того, что в XP пользователи обычно работали с правами администратора. Можно, конечно, было создать одного обычного пользователя и одного администратора, но, как правило, всем было лень это делать, в итоге — XP превратилась в одно большое решето. В Vista появилась технология контроля доступа пользователя (User Account Control, UAC), запрашивающая подтверждение действий, требующих прав администратора, в целях защиты от несанкционированного использования компьютера. В Windows 7 также используется UAC, но в отличие от Vista, в Windows 7 ее можно настроить, а не только включить или выключить. Благодаря UAC, если какая-то программа попытается выполнить действие, которое может потенциально причинить ущерб компьютеру, вы увидите соответствующее предупреждение. Если это действие было запрошено вами, тогда все нормально, а если — вирусом, вы можете запретить выполнение этого действия. Пользователь в Windows 7 работает с обычными правами, однако, если ему понадобятся права администратора, он может запустить любую программу с правами администратора. Для этого нужно щелкнуть правой кнопкой мыши на программе, которую необходимо запустить, и выбрать команду меню Запуск от имени администратора (рис. 3.8). После этого вы увидите запрос подтверждения действия от UAC (рис. 3.9) — нужно нажать кнопку Да. 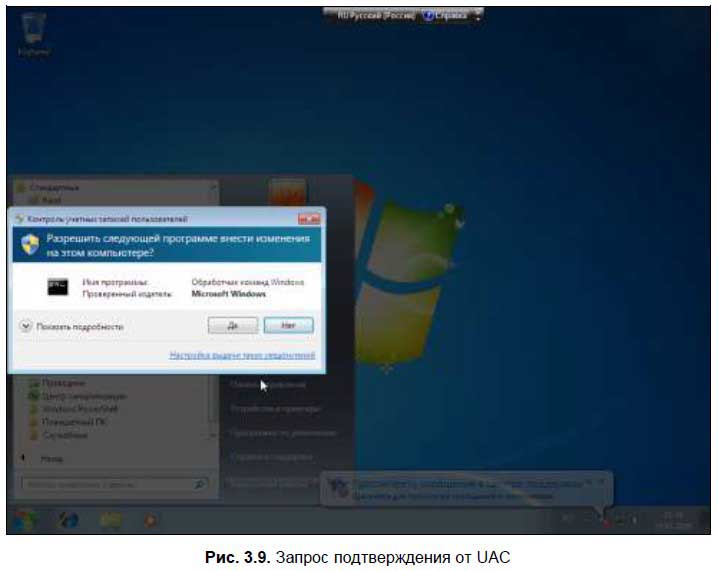
3.3. Настройка рабочего столаЩелкните правой кнопкой на рабочем столе. В появившемся меню три последние команды будут следующими:
□ Разрешение экрана — позволяет изменить разрешение экрана; □ Гаджеты — о гаджетах мы поговорим в разд. 3.7; □ Персонализация — позволяет изменять параметры рабочего стола (выбрать фоновый рисунок, заставку и т. д.), см. рис. 3.12. 3.3.1. Изменение разрешения экранаНачнем с изменения разрешения экрана. Щелкните правой кнопкой мыши на рабочем столе и выберите команду Разрешение экрана. В появившемся окне (рис. 3.10) вы можете выбрать экран, разрешение которого вы хотите изменить (если к системе подключено более одного экрана), выбрать само разрешение и ориентацию экрана (обычно используется альбомная ориентация). 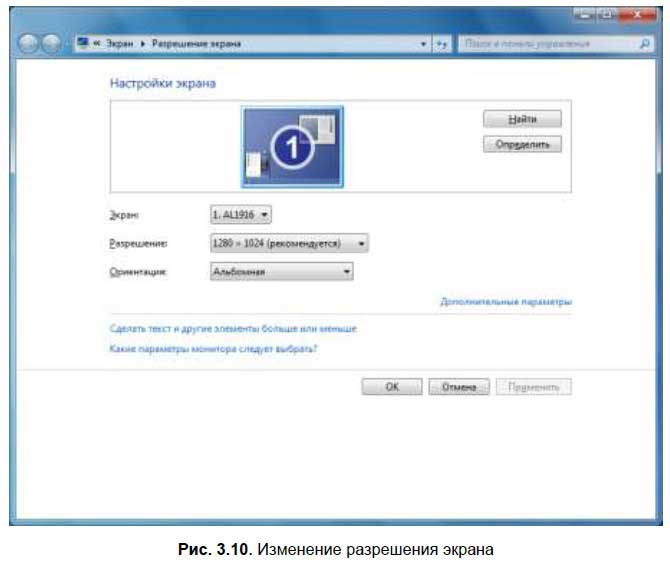
Чтобы ваши глаза не уставали, желательно установить частоту обновления экрана 85 Гц (или выше), если она поддерживается вашей видеокартой и монитором. По умолчанию используется частота 60 Гц, что немного напрягает глаза. Для изменения частоты обновления экрана нажмите кнопку Дополнительные параметры и в появившемся окне перейдите на вкладку Монитор. Из списка Частота обновления экрана выберите максимальную доступную частоту (рис. 3.11). 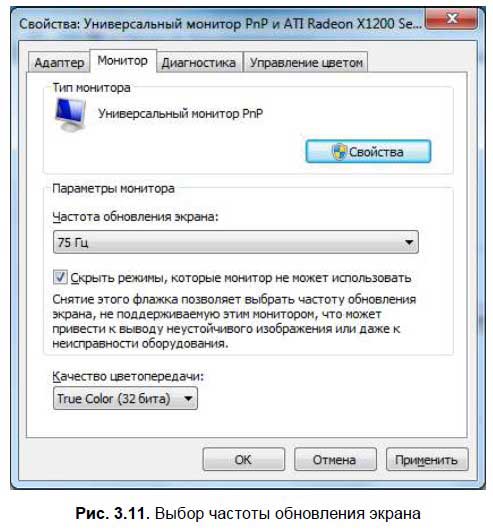
3.3.2. Изменение фона рабочего стола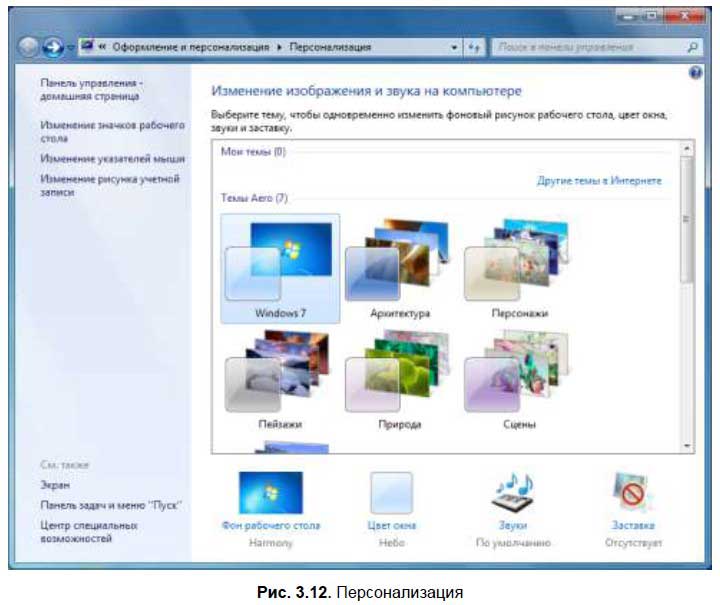
Окно Персонализация (рис. 3.12) позволяет изменить все параметры рабочего стола — от фонового рисунка до заставки (хранителя экрана). Откройте это окно. В области Изменение изображения и звука на компьютере вы можете выбрать одну из тем оформления. Обратите внимание: □ в списке есть темы, содержащие одно или несколько фоновых изображений. Если тема содержит несколько фоновых изображений, то система сначала выберет одно случайное изображение, а потом периодически будет производить смену изображений. Наконец-то в Windows появилась возможность автоматической смены фонового рисунка, ранее приходилось пользоваться средствами сторонних разработчиков; □ в списке есть Aero-темы и есть обычные темы — так называемые базовые темы (они находятся под Aero-темами |