Ваши цитаты
Войти

|
|
Читалка - Первые шаги с Windows 7. Руководство для начинающих
Название : Первые шаги с Windows 7. Руководство для начинающих
Автор : Колисниченко Денис Н. Категория : Другая компьютерная литература
Цитата: Ваш комментарий:
Анонимная заметка
когда в процессе загрузки появится маленький белый квадрат в верхнем правом углу экрана, нужно нажать клавишу <F10>;
□ в последних моделях HP нажмите клавишу <Esc>, когда при загрузке ноутбука увидите следующую надпись: Press Esc to Startup Menu. Затем нажмите клавишу <F10>. Изменить порядок загрузки ноутбуков HP можно в разделе System Configuration | Boot Options | Boot Order;
□ если вам достался ноутбук IBM, то для входа в его BIOS Setup нужно нажать клавишу <F1>; □ ноутбук Toshiba — это вообще загадка природы, без руководства не разберешься… Оказывается, чтобы зайти в его BIOS Setup, нужно ноутбук полностью выключить, до включения нажать и удерживать клавишу <Esc>, затем включить (не отпуская клавиши <Esc>) и, когда появится соответствующее предложение, нажать клавишу <F1>; □ чтобы попасть в BIOS Setup ноутбуков Gericom и Roverbook, нужно нажать комбинацию клавиш <Ctrl>+<Alt>+<S>.
2.5. Установка Windows 7Сохраните настройки BIOS (обычно для этого используется клавиша <F10>), вставьте диск с Windows 7 в ваш привод и перезагрузите компьютер. Некоторые версии BIOS перед загрузкой с CD/DVD выводят примерно такое сообщение:
Оно означает, что для загрузки с CD/DVD-диска нужно нажать любую клавишу. Итак, нажимаем любую клавишу и видим уже привычную полоску загрузки, знакомую нам еще со времен предыдущих версий Windows (рис. 2.3). 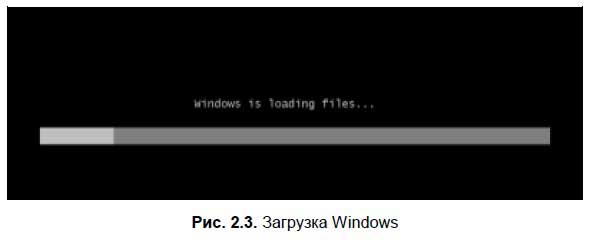
2.5.1. Выбор языка и начало установкиПервым делом программа установки предложит выбрать язык операционной системы, раскладку клавиатуры и формат времени и денежных единиц (рис. 2.4). Думаю, не нужно объяснять, что именно нужно выбрать.
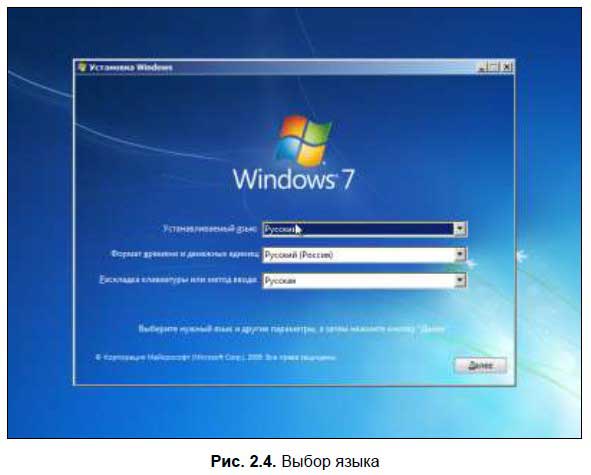
Далее нужно нажать кнопку Установить (рис. 2.5). Даже не знаю, зачем нужно было это дополнительное окошко. Наверное, чтобы пользователь понажимал больше всяких кнопочек. 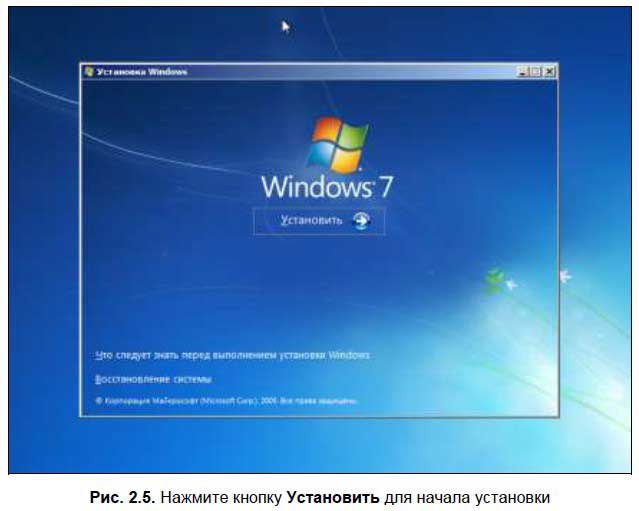
2.5.2. Выбор выпуска Windows 7Следующий шаг — выбор выпуска Windows, который вы будете устанавливать (рис. 2.6). Инсталляционный диск универсальный: используя один и тот же диск, можно установить как максимальную версию Windows (Ultimate), так и самую слабенькую — начальную (Starter). 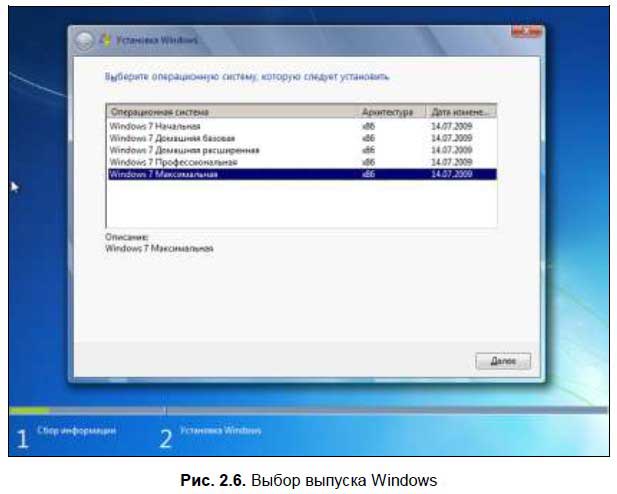
Какую версию выбрать? Все очень просто. □ Если вы купили Windows, то нужно выбрать тот выпуск, за который вы заплатили. Если вы заплатили за Starter и у вас есть ключ продукта для Windows 7 Starter, не нужно выбирать максимальную версию — обмануть программу установки таким образом не удастся. Впоследствии не получится изменить версию Windows — придется переустанавливать систему. □ Если вы хотите познакомиться со всеми возможностями Windows, выбирайте максимальный выпуск. □ Если вы хотите познакомиться с возможностями выпуска, который вы планируете приобрести, тогда нужно выбрать именно тот выпуск, чтобы потом не возникало вопросов, а куда делась та или иная возможность. Например, вы сейчас можете выбрать Ultimate, а потом купить Home Basic, но имейте в виду, что часть возможностей будет недоступна в этом случае. Обратите внимание на соответствие русских и английских названий версий Windows. □ Начальная — Starter. □ Домашняя базовая — Home Basic. □ Домашняя расширенная — Home Premium. □ Профессиональная — Professional. □ Максимальная — Ultimate. После выбора выпуска нужно прочитать лицензионное соглашение (рис. 2.7) и щелкнуть на флажке Я принимаю условия лицензии. 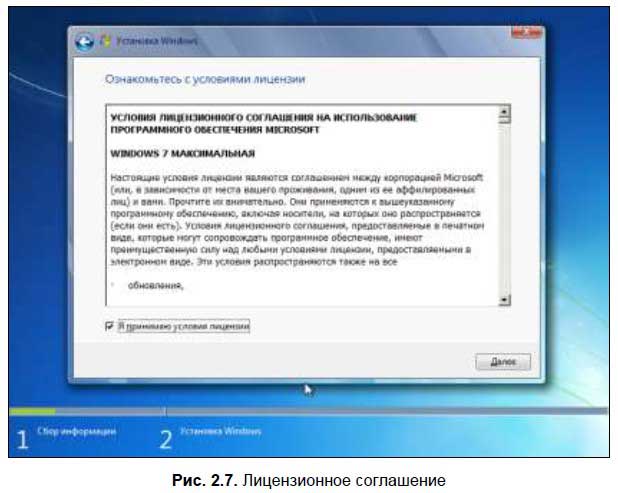
2.5.3. Установка или обновлениеДалее нужно решить, хотите ли вы обновить уже установленную версию Windows (если такая имеется) или произвести полную установку Windows 7 (рис. 2.8).
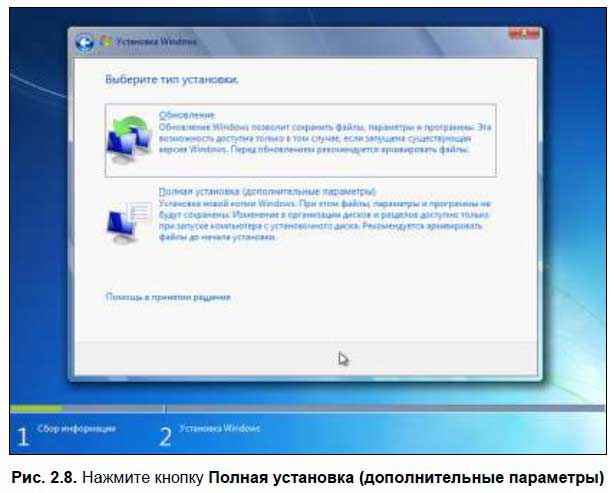
Если вы загрузились с установочного диска Windows, то вы можете выбрать только полную установку. Чтобы произвести обновление имеющейся версии Windows до Windows 7, нужно загрузить эту версию Windows и запустить программу setup.exe с установочного диска. 2.5.4. Выбор раздела жесткого дискаСледующий шаг — выбор раздела, в который нужно установить Windows 7. Мне было проще — я устанавливал Windows 7 на неразмеченный жесткий диск, поэтому все, что мне пришлось сделать — это выбрать неразмеченную область (рис. 2.9) и нажать кнопку Далее. 

У вас же, скорее всего, жесткий диск уже будет разбит на разделы. Выберите раздел размером как минимум 16 Гбайт и нажмите кнопку Далее. Напомню, что раздел должен быть отформатирован в файловой системе NTFS. Если это не так, то выберите раздел, далее нажмите кнопку Настройка диска, а после — команду Форматировать. Как только раздел будет отформатирован в NTFS, на него можно будет установить Windows 7. После этого начнется копирование файлов Windows 7 (рис. 2.10). Немного подождите, и вы увидите сообщение о необходимости перезагрузки компьютера (рис. 2.11). 
При перезагрузке компьютера желательно войти в BIOS Setup и установить первым загрузочным устройством жесткий диск, а не DVD-привод — больше загрузка с DVD нам не понадобится. 2.5.5. После перезагрузкиПосле перезагрузки нужно подождать, пока система выполнит ряд служебных действий (рис. 2.12). На все про все обычно уходит несколько минут — даже не успеете кофе выпить. Затем Windows спросит, как вас зовут (рис. 2.13). Вам нужно ввести имя пользователя и имя компьютера, если пожелаете. 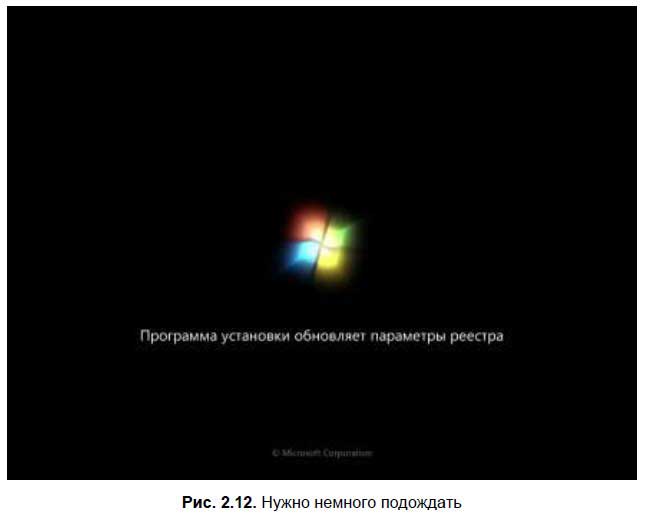

Устанавливать пароль для вашей учетной записи или нет — решать только вам (рис. 2.14). Если вы используете компьютер в гордом одиночестве (или вам нечего скрывать от ваших |