Ваши цитаты
Войти

|
|
Читалка - Первые шаги с Windows 7. Руководство для начинающих
Название : Первые шаги с Windows 7. Руководство для начинающих
Автор : Колисниченко Денис Н. Категория : Другая компьютерная литература
Цитата: Ваш комментарий:
Анонимная заметка
отношению к вашему дисковому пространству;
□ перед установкой программы, которая может затронуть работу всей системы (например, брандмауэра, антивируса и т. д.). Для создания точки восстановления выполните команду Пуск | Компьютер. Нажмите кнопку Свойства системы, затем нажмите ссылку Защита системы. Вы увидите окно, изображенное на рис. П1.1. Нажмите кнопку Создать. После чего нужно ввести имя контрольной точки (рис. П1.3) и подождать, пока система создаст точку восстановления. 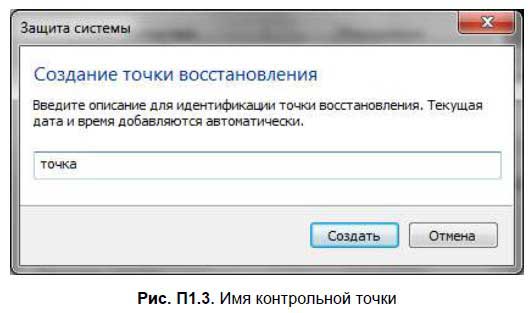
Windows 7, в отличие от Vista, создает точку восстановления практически мгновенно, поэтому долго ждать не придется. 4. Как восстановить системуВыполните команду меню Пуск | Все программы | Стандартные | Служебные | Восстановление системы. После чего появится окно Восстановление системы (рис. П1.4), в котором можно выбрать или рекомендуемую системой точку восстановления или другую точку восстановления, отметив соответствующий режим программы восстановления (рис. П1.5). 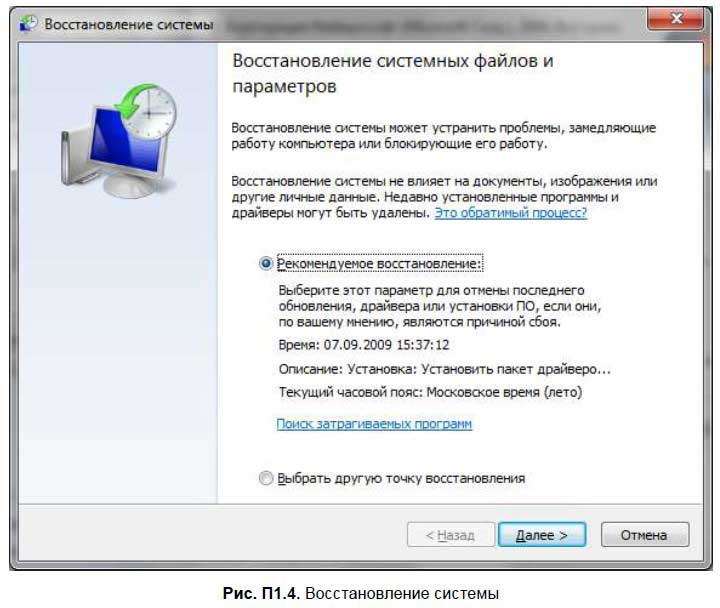
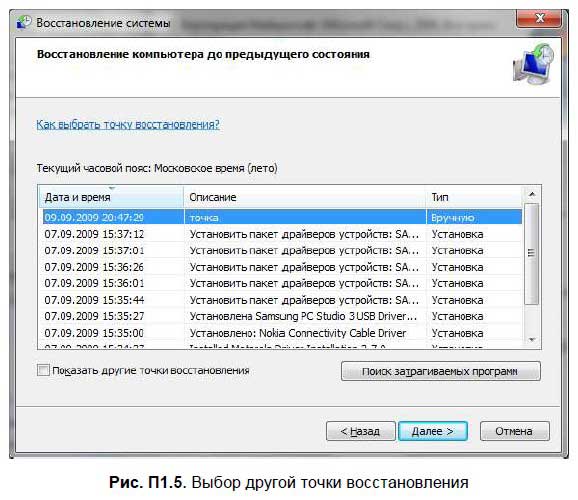
В заключение вам нужно подтвердить выбор точки восстановления, нажав кнопку Готово (рис. П1.6). Если вы не уверены, то нажмите кнопку Назад, чтобы вернуться к списку контрольных точек, или кнопку Отмена для выхода из окна восстановления системы. 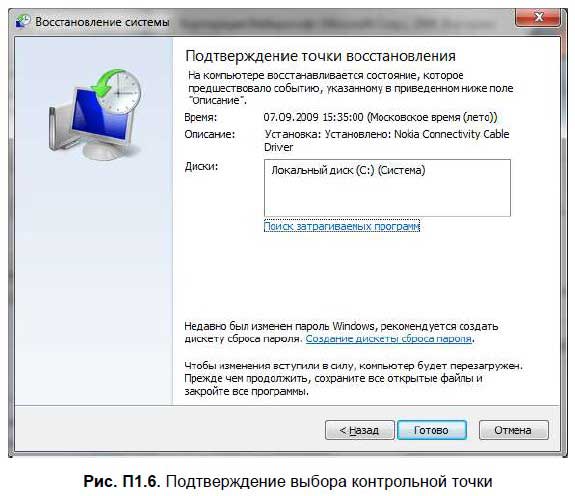
5. Что делать, если Windows не загружается?В некоторых особо сложных случаях восстановление системы может оказаться невозможным, потому что… Windows откажется загружаться. Что делать? Нужно попытаться загрузиться в безопасном режиме. Для этого до загрузки Windows нужно нажать <F8>. Современные компьютеры загружаются настолько быстро, что вы можете просто «прозевать» нужный момент. Поэтому клавишу <F8> можно нажимать сразу после окончания проверки памяти. Вы увидите меню возможных вариантов загрузки Windows (рис. П1.7). 
□ Устранение неполадок компьютера — данная команда отображает дополнительное меню, позволяющее выбрать средство восстановления системы. □ Безопасный режим — безопасный режим без поддержки сети. В этом режиме будут загружены только самые необходимые драйверы и службы.
□ Безопасный режим с загрузкой сетевых драйверов — безопасный режим с поддержкой сети. □ Безопасный режим с поддержкой командной строки — безопасный режим, но вместо Проводника будет использоваться командная строка (в качестве оболочки системы). □ Ведение журнала загрузки — журнал сохраняется в файле C: BOOTLOG.TXT. □ Включение видеорежима с низким разрешением — помогает устранить проблемы с драйверами видеокарты — после загрузки в таком режиме можно обновить драйвер видеокарты. □ Последняя удачная конфигурация — позволяет восстановить последнюю конфигурацию, при которой компьютер нормально загружался. Именно этот пункт меню позволяет в большинстве случаев привести Windows в чувства. □ Режим восстановления служб каталогов — позволяет восстановить ActiveDirectory. □ Режим отладки — обеспечивает вывод диагностических сообщений при загрузке. □ Отключить автоматическую перезагрузку при отказе системы — при критической ошибке компьютер сразу перезагружается, и вы не успеваете прочитать сообщение об ошибке. Отключив автоматическую перезагрузку, вы сможете полюбоваться «синим экраном смерти» (кстати, в Windows 7 он тоже синий). □ Отключение обязательной проверки подписей драйверов — эту команду меню нужно выбрать, если есть проблемы с цифровой подписью драйвера, но лучше обновить драйвер, иначе придется выбирать эту команду при каждом запуске системы. □ Обычная загрузка Windows — обычный запуск Windows. Приложение 2 Особенности файловых систем. Проверка и дефрагментация дисковВ главе 4 вы вкратце узнали о каждой файловой системе, а в этом приложении мы поговорим о файловых системах FAT16, FAT32 и NTFS подробнее. По сути, все технические подробности вынесены в это приложение — я не удержался, чтобы не рассказать вам о них. Можете вообще пропустить это приложение — вы будете превосходно работать в Windows 7 и без его прочтения.
Во времена MS DOS и Windows 3.11 использовалась файловая система FAT16. Она же была еще популярна во времена Windows 95: 1995–1998 гг. Поддержка новой файловой системы — FAT32 — появилась, если мне не изменяет память, в 1997 году в Windows 95 OSR2. Итак, начнем с FAT16. Файловая система FAT (File Allocation Table) работает с кластерами — это минимальная единица дискового пространства. Один кластер может включать в себя как минимум один сектор жесткого диска. Жесткий диск обычно разбивается на секторы по 512 байт. Не сложно подсчитать, что размер одного кластера составляет минимум 512 байт. Для хранения файла может использоваться как минимум один кластер. Если для хранения файла необходимо больше кластеров, то выделяется столько, сколько нужно. Например, если файл занимает 1 Кбайт, то будет выделено два кластера. Каждому кластеру в таблице размещения файлов соответствует отдельная запись. Запись может ссылаться или на следующий кластер файла или содержит метку конца файла. В каталоге хранятся имена входящих в него файлов. Кроме имени файла хранится ссылка на первый кластер файла, а также дата создания, размер файла и атрибуты файла. С атрибутами вы уж знакомы — скрытый, системный, только чтение или требует архивирования (архивный). Как видите, организация файловой системы FAT16 очень проста. Кстати, как вы думаете, почему FAT называется не просто FAT, а FAT16? Для идентификации записей, которые соответствуют дисковым кластерам, используются 16-разрядные числа. Другими словами, максимальное число записей в таблице — 216, т. е. 65 536. Максимальный размер кластера — 32 Кбайт, следовательно, максимальный размер тома (логического диска) — 2 Гбайт. Последний раз я использовал FAT16 в 1997 году — тогда я перешел на FAT32 — у меня был винчестер объемом аж 1 Гбайт. Что ж, FAT16 со своим максимальным размером тома вполне соответствовала требованиям того времени. FAT32 как раз и была создана, чтобы преодолеть это ограничение. Но маленький |