Ваши цитаты
Войти

|
|
Читалка - Первые шаги с Windows 7. Руководство для начинающих
Название : Первые шаги с Windows 7. Руководство для начинающих
Автор : Колисниченко Денис Н. Категория : Другая компьютерная литература
Цитата: Ваш комментарий:
Анонимная заметка
Создание образа системы.
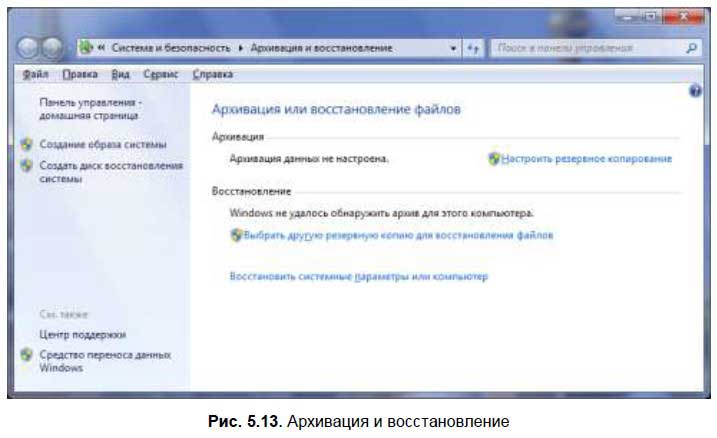
Далее нужно выбрать, куда поместить образ системы (рис. 5.14). Помните, что образ системы желательно поместить на физически другой жесткий диск, иначе при отказе основного жесткого диска вы потеряете и систему, и резервную копию. Еще образ нельзя создать на не NTFS-диске. Лучше всего сохранить образ системы на DVD-дисках и положить последние в сейф или другое место, где они будут в целости и сохранности. Далее программа сообщит примерный размер резервной копии (рис. 5.15). Для начала архивации нажмите кнопку Архивировать. 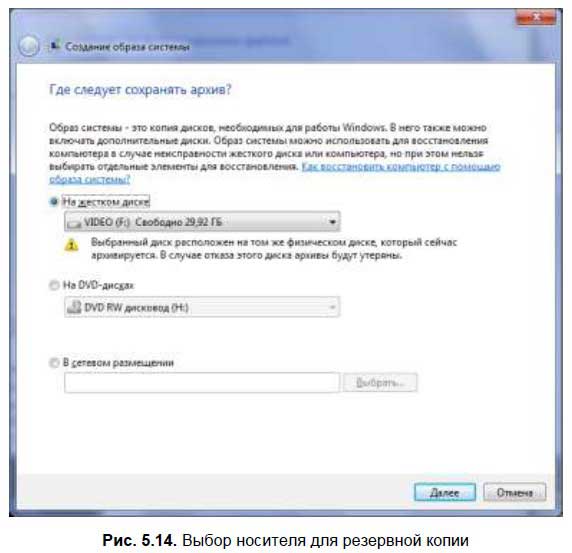
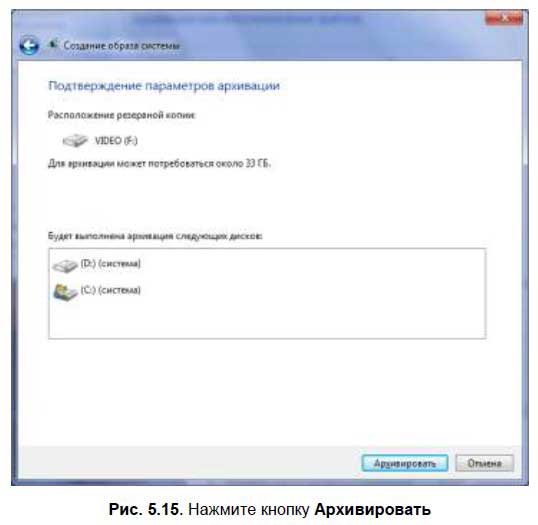
Создать резервную копию — не проблема. Главное, нужно знать, как восстановить компьютер, иначе толку от резервной копии никакого нет. Если компьютер загружается и вы можете запустить программу Архивация и восстановление, тогда запустите ее и просто выберите резервную копию из списка. Дополнительные резервные копии находятся в меню, вызываемом при нажатии кнопки Выбрать другую резервную копию для восстановления файлов. Если у компьютера проблемы с запуском (намного дольше, чем обычно, запускается или зависает после загрузки или в ее процессе и т. д.), перезагрузите компьютер. Перед загрузкой Windows нажмите <F8>. Если вы увидели меню дополнительных вариантов загрузки (рис. 5.16), выберите команду Устранение неполадок компьютера, после этого выберите русский язык, введите имя пользователя и пароль, используемые для входа в систему, и выберите команду Восстановление образа системы. Все, что вам остается — это следовать инструкциям мастера, дальше все просто. 
А теперь самый сложный случай: компьютер вообще не загружается или жесткий диск поврежден и вся информация «слетела», но резервная копия имеется на записанных DVD-дисках. В этом случае вам понадобится или инсталляционный диск Windows 7 или диск восстановления, создать который можно с помощью команды Создать диск восстановления системы (см. рис. 5.13). Загрузитесь с этого диска, затем выберите параметры языка и нажмите кнопку Далее . После этого выберите Восстановить компьютер (если вы используете установочный диск, этой команды не будет), после этого выберите вариант восстановления и нажмите кнопку Далее.
Создайте диск восстановления системы прямо сейчас. Для этого понадобится всего лишь один DVD-диск (рис. 5.17). Не нужно дожидаться того момента, когда ваш компьютер перестанет загружаться. 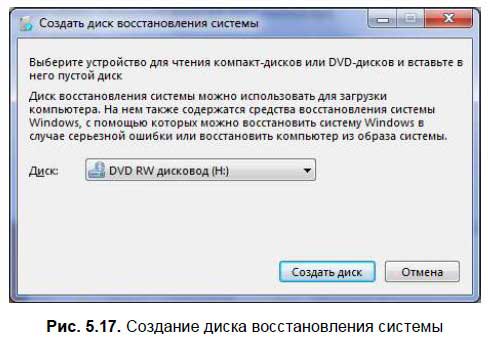
Часть II Подключаемся к ИнтернетуВо второй части книги мы подключим компьютер к Интернету. В главе 6 мы сначала выберем оптимальное для вас соединение, а в главах 7 и 8 научимся настраивать это соединение. В главе 9 мы рассмотрим популярные интернет-программы. Глава 10 посвящена поиску информации в Интернете, а глава 11 — безопасности при работе в Интернете. Глава 6 Откуда берется Интернет?6.1. Модемное соединениеК Интернету можно подключиться разными способами. Один из наиболее часто используемых — удаленное соединение по коммутируемым сетям общего пользования через модем, выполняющий модуляцию и демодуляцию (отсюда и название) дискретных сигналов. Модем кодирует и декодирует каждый информационный бит, синхронизирует передачу сигналов по линиям связи (телефонным линиям), выполняет проверку правильности передачи, а также некоторые другие операции, например, компрессию и декомпрессию передаваемых данных. К преимуществам модемного доступа к Интернету можно отнести только дешевизну подключения. Из оборудования требуется телефонная линия (с этим сейчас проблем нет) и модем. Самый дешевый внутренний модем (рис. 6.1) стоит 10 долларов, более качественный внешний (рис. 6.2) — около 30 долларов. Подключение к провайдеру часто вообще бесплатно, а час работы в бизнес-время обходится в сумму не более 20–40 центов (в зависимости от региона страны и выбранного провайдера). На этом преимущества и заканчиваются. Разве что есть еще одно — наличие встроенного модема в большинство современных моделей ноутбуков. Если у вас ноутбук, то модем уже есть и ничего выдумывать не нужно. Зачастую, как уже было отмечено, стационарный телефон и, следовательно, возможность подключения к Интернету есть везде, поэтому не нужно ничего делать.


А теперь поговорим о недостатках. □ Низкое качество телефонных линий — соединение через модем нередко обрывается. □ Высокая удельная стоимость передачи информации — при больших объемах намного выгоднее оказывается ADSL-доступ. Давайте посчитаем. Час доступа к Интернету стоит 20 центов. Эту сумму вы платите провайдеру. Еще нужно учесть стоимость часа обычного телефонного разговора — эту сумму в конце месяца вы заплатите вашему телефонному оператору. Допустим, еще 20 центов. Итого час обходится в 40 центов. 8 часов работы в день, 22 рабочих дня. В месяц получится 176 часов, т. е. немногим больше 70 долларов. Для сравнения стоимость каждого гигабайта принятой или переданной информации по выделенной линии составляет примерно 20 долларов в месяц, а одного гигабайта вполне хватает для повседневной работы, если, конечно, не скачивать из Интернета фильмы. □ Низкая скорость передачи данных — заплатив 70 долларов в месяц, удовольствия от работы в Интернете вы не получите. Что ни говори, а 33,6 Кбит/с (в идеальных условиях 56 Кбит/с) — это не сравнимо с 1 Мбит/с по выделенной линии. Именно поэтому модемному соединению осталось недолго. Ведь за те деньги, которые вы в месяц потратите на модемное соединение (оплата услуг телефонной компании и интернет-провайдера), можно купить высокоскоростное DSL-соединение! 6.2. Мобильное: GPRS/EDGE/3G-подключениеGPRS (General Packet Radio Service) — это технология беспроводной пакетной передачи данных. Для организации GPRS-подключения нам понадобятся компьютер, современный мобильный телефон, поддерживающий GPRS, и кабель для подключения мобильного телефона к компьютеру. Как вы уже догадались, в качестве модема мы будем использовать наш мобильный телефон. Зайти в Интернет можно и без компьютера — практически |