Ваши цитаты
Войти

|
|
Читалка - Первые шаги с Windows 7. Руководство для начинающих
Название : Первые шаги с Windows 7. Руководство для начинающих
Автор : Колисниченко Денис Н. Категория : Другая компьютерная литература
Цитата: Ваш комментарий:
Анонимная заметка
предыдущей версии под другим именем, а кнопка Восстановить заменит текущий файл его выбранной теневой копией.
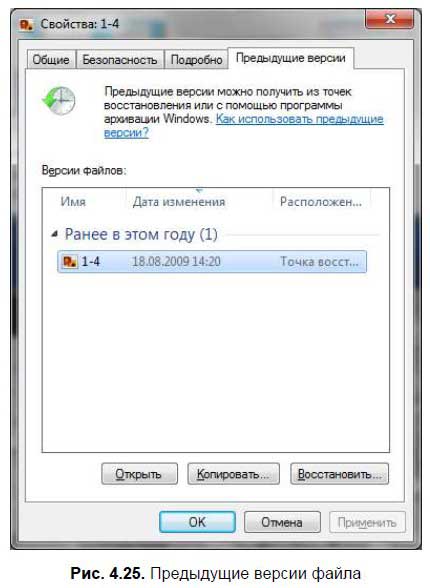
4.7. Шифрование файлов и каталоговБолее дорогие выпуски Windows 7 — Профессиональная (Professional), Корпоративная (Enterprise) и Максимальная (Ultimate) поддерживают функцию шифрования файлов и каталогов (система EFS). Зашифрованные файлы нельзя просмотреть на другом компьютере, например, если другой пользователь системы скопирует зашифрованную вами папку или даже украдет ваш жесткий диск. О шифровании файлов нужно знать несколько фактов. Лучше всего шифровать не отдельные файлы, а создать папку, поместить туда все файлы, которые вы хотите зашифровать, и зашифровать всю папку. Но помните, что при копировании зашифрованных объектов на диски, которые не поддерживают шифрование, например, на FAT32-раздел или флешку, файлы будут автоматически расшифрованы. Также не нужно шифровать все файлы подряд, иначе система будет изрядно «подтормаживать» — ведь ей придется расшифровывать все файлы «на лету». Для шифрования папки (или файла — последовательность действий будет такой же), щелкните на ней правой кнопкой мыши и выберите команду Свойства. В области Атрибуты нажмите кнопку Другие (рис. 4.26). Затем включите атрибут Шифровать содержимое для защиты данных и нажмите кнопку ОК, затем еще раз нажмите кнопку ОК в окне свойств папки. 
Затем система спросит, нужно шифровать только эту папку или все вложенные папки и файлы. Лучше выбрать второй вариант — К данной папке и ко всем вложенным папкам и файлам (рис. 4.27). 
Все, осталось только подождать, пока файлы будут зашифрованы (рис. 4.28). Название зашифрованной папки в Проводнике будет отмечено зеленым шрифтом. 
4.8. Ностальгия или специально для пользователей «старой закалки»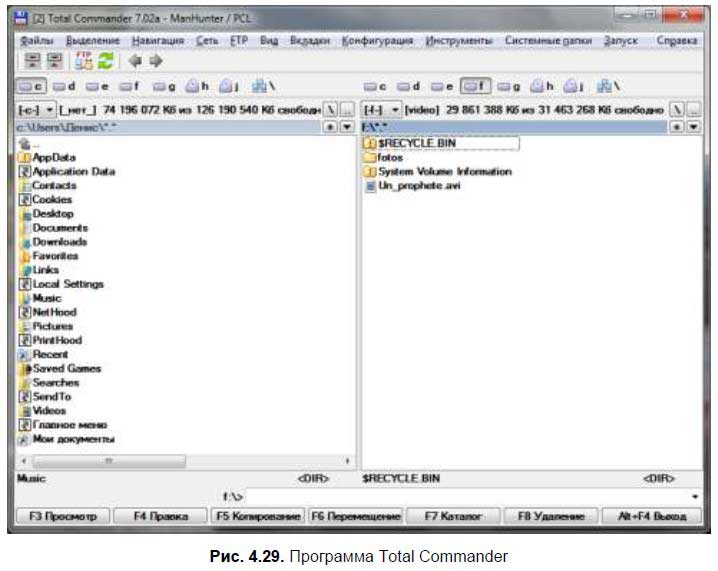
Если вы работали с операционной системой DOS, то вам наверняка знаком двухпанельный файловый менеджер Norton Commander. Для Windows было разработано много файловых менеджеров, напоминающих старый добрый Norton Commander, но лучшим, на мой взгляд, является Total Commander (рис. 4.29). Этот файловый менеджер помимо всего прочего поддерживает архивы различных форматов, является FTP-клиентом, позволяет вычислять CRC-сумму файла и выполнять другие полезные действия. Скачать пробную версию этого файлового менеджера можно по адресу: http://www.ghisler.com/.
Глава 5 Знакомство со стандартными программами Windows 75.1. Пуск | Все программы | СтандартныеВ состав Windows 7 входит довольно много полезных программ, которые можно использовать в повседневной работе с компьютером. Стандартные программы помещаются в программную группу Все программы | Стандартные. Если вы работали с предыдущими версиями Windows, то многие программы будут вам знакомы, но нужно отметить, что практически все программы были тщательно переработаны. В группе Все программы | Стандартные вы найдете следующие приложения: □ Paint — графический растровый редактор; □ WordPad — простенький текстовый процессор. До уровня MS Word он, конечно, не дотягивает, но для подготовки простых документов, например, рефератов, его возможностей вполне достаточно; □ Блокнот — текстовый редактор, предназначен для редактирования текстовых файлов; □ Выполнить — диалоговое окно запуска программы, запускается автоматически при нажатии <Win>+<R>; □ Записки — позволяет создавать записки-напоминания, они будут постоянно маячить у вас перед глазами, и вы точно ничего не забудете! □ Звукозапись — простейшая программа для звукозаписи, для ее работы нужен микрофон; □ Калькулятор — тот самый калькулятор, правда в Windows 7 он стал существенно лучше; □ Командная строка — открывает командную строку, это приложение вы будете использовать очень редко; □ Ножницы — позволяет выделить любой участок экрана и сохранить его в графический файл; □ Панель математического ввода — позволяет пользователю вводить математические выражения с помощью графического планшета или мыши, а потом производит распознавание введенного выражения;
□ Подключение к сетевому проектору — позволяет подключиться к сетевому проектору; □ Подключение к удаленному рабочему столу — позволяет удаленно управлять другим компьютером; □ Подключить к проектору — позволяет подключиться к проектору; □ Приступая к работе — стандартное окно приветствия, которое вы видели при первом запуске Windows 7 и наверняка отключили; □ Проводник — запускает проводник Windows, хотя обычно для этого используется команда Пуск | Компьютер — так удобнее, чем выискивать Проводник в дебрях меню; □ Центр синхронизации — позволяет выполнить синхронизацию компьютера с другими компьютерами по сети; □ Windows PowerShell — командная группа содержит команды запуска оболочки Windows PowerShell, рассмотрение которой выходит за рамки этой книги; □ Планшетный ПК — содержит команды запуска программ для работы с планшетным ПК, в этой книге мы их рассматривать не будем; □ Служебные — программная группа содержит ярлыки служебных программ, которые будут рассмотрены чуть позже в этой главе; □ Специальные возможности — содержит приложения для пользователей с ограниченными возможностями (распознавание речи, экранная клавиатура, экранная лупа и др.). Теперь рассмотрим самые полезные приложения. Они очень простые, поэтому особо подробно мы их описывать не будем, зато рассмотрим новые возможности каждого из них. 5.1.1. Графический редактор Paint
Графический редактор Paint стал существенно лучше (рис. 5.1). Конечно, до уровня Photoshop ему очень далеко, но по сравнению с предыдущими версиями, новая версия стала существенно удобнее. Панель инструментов выполнена в стиле MS Office 2007. Не скажу, что этот стиль мне очень нравится, но Paint он освежил. Лично мне в новой версии Paint понравился инструмент Обрезка, которого очень не хватало в предыдущей |