Ваши цитаты
Войти

|
|
Читалка - Первые шаги с Windows 7. Руководство для начинающих
Название : Первые шаги с Windows 7. Руководство для начинающих
Автор : Колисниченко Денис Н. Категория : Другая компьютерная литература
Цитата: Ваш комментарий:
Анонимная заметка
разобраться даже школьник, в ней нет ничего сложного. Рассмотрим основные элементы окна программы. В верхней части окна расположены следующие кнопки:
□ Создать — вызывает меню создания нового объекта. Здесь вы найдете команду создания нового письма, контакта и пр.; □ Ответить — позволяет ответить на письмо; □ Ответить всем — если письмо было адресовано не только вам, но и другим получателям, то данная кнопка позволяет написать ответ всем, кто был указан как получатель письма, на которое вы отвечаете; □ Переслать — пересылает полученное письмо другому адресату; □ Добавить в календарь — позволяет добавить текст письма как текст события в календарь; □ Удалить — удаляет письмо, удалить письмо можно также с помощью нажатия клавиши <Delete>; □ >> — вызывает меню, в котором вы найдете команду Нежелательная почта и меню Синхронизировать, в нем есть команды синхронизации всех учетных записей почты. Вы можете синхронизировать (то есть получить новые сообщения) все учетные записи или только выбранные; □ Открыть палитру — позволяет изменить палитру окна почтовой программы; □ Меню — содержит общие команды программы, в том числе и команду вызова окна параметров; □ Справка — вызывает справочную систему. Под панелью инструментов находится основная область окна программы, разделенная на три части. Слева находится список быстрых представлений, список учетных записей почты и команды вызова других модулей программы (Календарь, Контакты и т. д.). Вторая часть — это список сообщений, а третья — текст выбранного сообщения. Список быстрых представлений (крайняя левая часть) содержит три команды: □ Непрочитанные сообщения эл. почты — отображает все непрочитанные сообщения от всех пользователей; □ Непрочитанные сообщения от контактов — отображает непрочитанные сообщения от пользователей, которые есть в вашей адресной книге; □ Непрочитанные веб-каналы — отображает непрочитанные записи во всех выбранных вами RSS-каналах. Добавить канал можно с помощью модуля Веб-каналы (рис. 9.29).
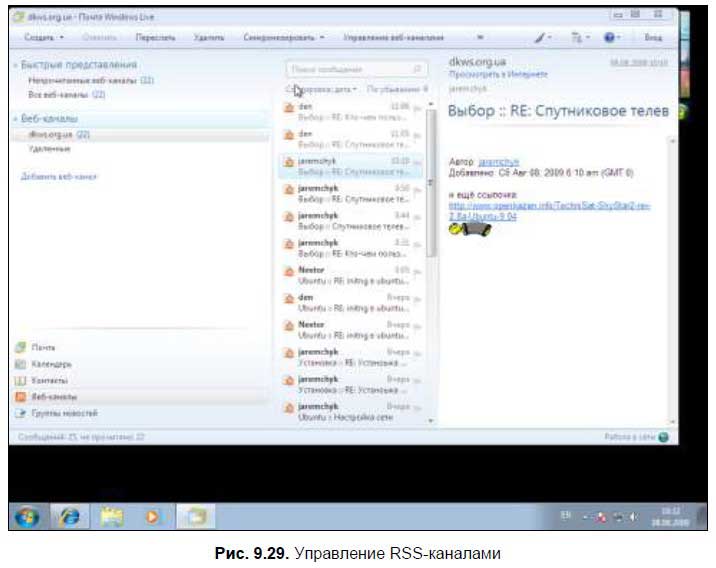
Далее следует список учетных записей. У меня пока только одна учетная запись. Для каждой учетной записи выводятся стандартные папки: □ Входящие — содержит входящие сообщения, которые не были отмечены как спам, то есть нежелательная почта; □ Черновики — подготовленные к отправке, но пока еще не отправленные сообщения (возможно, вы отложили отправку, поскольку еще не дописали текст сообщения); □ Отправленные — отправленные сообщения; □ Нежелательная почта — содержит нежелательные письма, обычно это спам, но иногда система определяет нормальные сообщения, как спам. Часто в эту папку попадают письма подтверждения регистрации на форумах, чатах, так что просматривайте эту папку; □ Удаленные — содержит удаленные вами сообщения. При удалении сообщений из этой папки они удаляются навсегда.
спамом.
Вот поэтому я и советую не спешить очищать эту папку. Хотя антивирус Mail.Ru тоже ошибается, поэтому папку Сомнительные все же можно просмотреть, но не открывайте письма от неизвестных вам адресатов. А вообще установите хороший антивирус, и тогда вы сможете открывать практически любые письма без страха повредить систему. Под списком учетных записей находится одна глобальная папка Исходящие. Здесь находятся письма, которые ожидают отправки (со всех учетных записей). Отличие от папки Черновики следующее: в Черновики письмо помещается по вашему желанию, например, когда вы его еще не дописали. В Исходящие письма помещаются для отправки и будут отправлены, как только появится соединение с Интернетом. Далее находится переключатель модулей программы: □ Почта — почтовый режим, это основной режим программы; □ Календарь — вы можете использовать Windows Live Mail как простенький планировщик, а Календарь вам в этом поможет; □ Контакты — это адресная книга. Чтобы добавить отправителя в адресную книгу, щелкните на письме в списке писем правой кнопкой мыши и выберите команду Добавить отправителя в список контактов; □ Веб-каналы — с этим модулем вы уже знакомы (см. рис. 9.29); □ Группы новостей — почтовую программу можно также использовать для просмотра новостных групп и для отправки сообщений в новостные группы (по протоколу NNTP). Создание нового сообщенияЕсли вы хотите написать письмо, то выберите команду Создать | Сообщение электронной почты или просто нажмите кнопку Создать (не нужно нажимать кнопку выпадающего списка), рис. 9.30. Введите электронный адрес получателя (Кому), тему и текст сообщения. 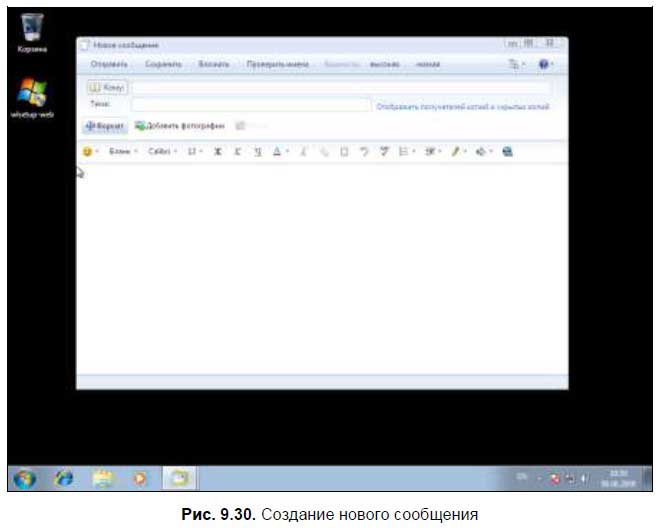
Нажмите кнопку Отображать получателей копий и скрытых копий для отображения полей Копия и Скрытая копия. В поля Копия и Скрытая можно ввести адреса пользователей, которые должны получить копию сообщения. Разница между обычной копией и скрытой заключается в том, что в случае неудачной отправки (например, указанный |