Ваши цитаты
Войти

|
|
Читалка - Первые шаги с Windows 7. Руководство для начинающих
Название : Первые шаги с Windows 7. Руководство для начинающих
Автор : Колисниченко Денис Н. Категория : Другая компьютерная литература
Цитата: Ваш комментарий:
Анонимная заметка
кнопку Изменить дополнительные параметры питания. В появившемся окне (рис. 3.19) вы сможете изменить значения следующих параметров:

□ Сбалансированный, Требовать введения пароля при пробуждении — заставляет систему запрашивать пароль при пробуждении из режима сна. Из соображений безопасности лучше запрашивать пароль. Но поскольку на моем личном компьютере нет особо конфиденциальной информации, да и пользуюсь я им в гордом одиночестве, то вводить пароль каждый раз, когда я отошел от компьютера на полчаса, не хочется. Поэтому для этого параметра я установил значение Нет; □ Жесткий диск, Отключать жесткий диск через — позволяет отключать питание жесткого диска через указанное количество минут простоя. Для ноутбука можно отключать жесткий диск уже через 10 минут простоя, а вот для стационарного компьютера, где экономия не на первом месте, я бы задал отключение питания жесткого диска через 30 минут. Объясняется это тем, что экономить питание не нужно, а пуск жесткого диска занимает некоторое время, в итоге компьютер пробуждается чуть дольше обычного (чем когда жесткий диск не отключен); □ Параметры фона рабочего стола, Показ слайдов — если вы хотите сэкономить питание батареи ноутбука, показ слайдов можно отключить; □ Параметры адаптера беспроводной сети, Режим энергосбережения — позволяет установить режим энергосбережения для беспроводного сетевого адаптера. Если экономить энергию не нужно, выберите Максимальная производительность. А вот если вам нужно сэкономить заряд батареи, беспроводный адаптер лучше вообще отключить (для этого есть кнопка на корпусе ноутбука); □ Сон — позволяет установить, через сколько минут простоя компьютер перейдет в режим сна или в режим гибернации. По умолчанию компьютер «засыпает» через 30 минут, а в режим гибернации вообще не переходит (сбалансированный план электропитания). Тут уж решайте сами: если вы используете режим гибернации, то спустя два часа простоя можно перевести компьютер в этот режим; □ Параметры USB — позволяет разрешить или запретить временное отключение USB-порта;
□ Кнопки питания и крышка, Действие кнопки питания — задает действие, которое выполнит система при нажатии кнопки питания на корпусе компьютера. По умолчанию система должна завершить работу, то есть отключить питание компьютера. Но вы можете выбрать, например, переход в режим гибернации; □ Экран, Отключать экран через — задает время простоя, по прошествии которого нужно отключить дисплей компьютера. Мы упомянули не все параметры электропитания, но оставшиеся параметры, как правило, не нужно вообще изменять. 3.3.5. Изменение других параметров рабочего столаВернемся в окно Персонализация (см. рис. 3.12). В левой части окна вы увидите следующие команды: □ Панель управления — домашняя страница — позволяет быстро перейти к Панели управления; □ Изменения значков рабочего стола — позволяет изменить значки стандартных элементов рабочего стола (Компьютер, Корзина и т. д.), а также выбрать, какие значки должны отображаться на рабочем столе, рис. 3.20; □ Изменение указателей мыши — позволяет выбрать другой указатель мыши; □ Изменение рисунка учетной записи — вы можете выбрать другой рисунок для вашей учетной записи (рисунок будет виден в окне входа в систему и в главном меню); □ Экран — позволяет изменить некоторые параметры экрана, например, разрешение экрана, установить размер шрифта; □ Панель задач и меню «Пуск» — вызывает окно свойств панели задач и главного меню, данное окно уже было рассмотрено нами (см. рис. 3.5); □ Центр специальных возможностей — поможет пользователям с ограниченными возможностями: здесь вы можете включить экранную клавиатуру, лупу и даже экранного диктора. 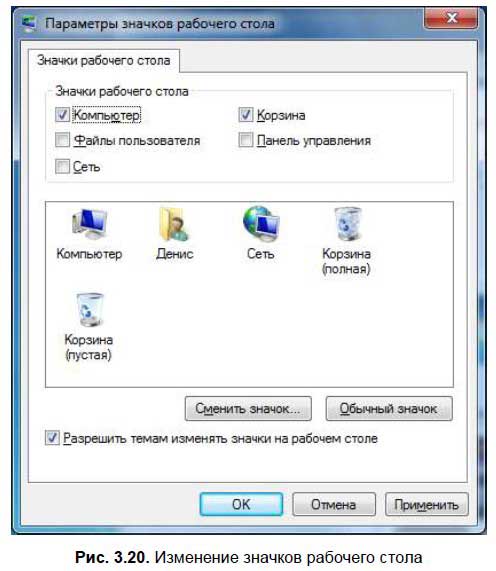
3.4. Панель задач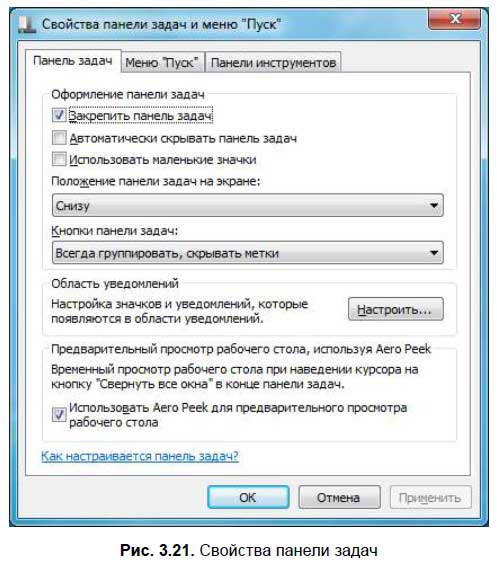
Панель задач отображает открытые окна и позволяет переключаться между ними. Сейчас мы поговорим о настройке панели задач, чтобы сделать это самое переключение максимально комфортным. Щелкните правой кнопкой мыши на панели задач и выберите команду Свойства (рис. 3.21).
Пройдемся по параметрам панели задач. □ Закрепить панель задач — закрепляет положение панели задач, что не позволяет перемещать ее или изменять ее размер. □ Автоматически скрывать панель задач — панель задач будет автоматически скрыта, как только указатель мыши выйдет за ее пределы, как только указатель мыши окажется в нижней части окна, панель задач будет отображена на привычном месте. Включение данного параметра может пригодиться, если у вас монитор небольшого размера — сугубо для экономии места на экране. □ Использовать маленькие значки — по умолчанию значки задач (окон) на панели задач большие, но вы можете использовать маленькие — это дело вкуса. □ Положение панели задач на экране — обычно панель задач находится внизу экрана, но вы можете поместить ее слева, справа или сверху. □ Кнопки панели задач — позволяет управлять группировкой кнопок окон: • Всегда группировать, скрывать метки — кнопки схожих задач всегда будут группироваться. Например, у вас запущено два окна Paint, но панель задач сгруппирует их в одну кнопку. При наведении указателя мыши на эту кнопку, вы увидите две миниатюры окон Paint, что позволит вам быстро выбрать нужное окно (рис. 3.22); 
• Группировать при заполнении панели задач — группировка будет выполнена, только если на панели задач больше нет свободного места; • Не группировать — удобно, если вы обычно запускаете не очень много программ, но открываете несколько документов, например, открываете 3–4 окна MS Word — так для каждого окна будет своя кнопка. □ Область уведомлений — правая часть панели задач называется областью уведомлений. Нажав кнопку Настроить, вы можете определить, какие стандартные значки должны отображаться в области уведомлений. □ Использовать Aero Peek для предварительного просмотра рабочего стола — Aero Peek — это небольшая кнопка сразу после области уведомлений. Если этот параметр включен, то при |