Ваши цитаты
Войти

|
|
Читалка - Первые шаги с Windows 7. Руководство для начинающих
Название : Первые шаги с Windows 7. Руководство для начинающих
Автор : Колисниченко Денис Н. Категория : Другая компьютерная литература
Цитата: Ваш комментарий:
Анонимная заметка
Users Public), рис. П3.19. В эту папку можно поместить фильмы, музыку, изображения, общие документы и т. д.
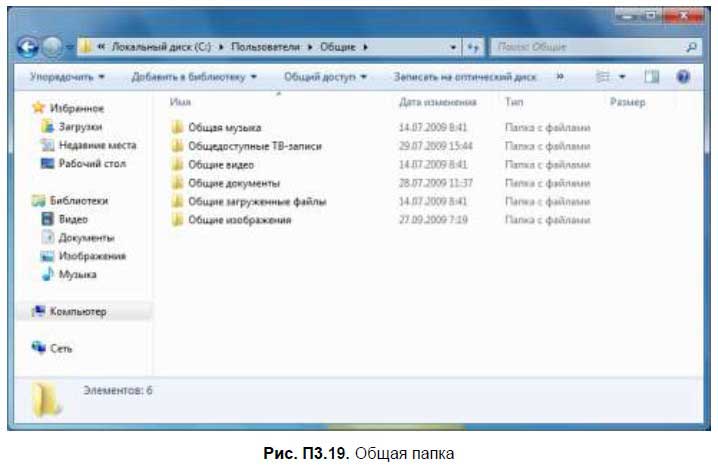
□ Ограничение прав пользователя — вы будете администратором на данном компьютере, а все остальные — обычными пользователями. Пользователи имеют доступ к уже установленным программам, а также имеют право изменять параметры системы, не влияющие на безопасность компьютера и не затрагивающие настройки других пользователей. А вот администратор имеет полный доступ к компьютеру, может устанавливать программы и может изменять любые настройки. □ Персональные настройки — каждый пользователь сможет выбрать свою тему рабочего стола, установить фоновые изображения рабочего стола и т. д. □ Итак, для создания новой учетной записи выполните команду Панель управления | Учетные записи пользователей и семейная безопасность | Добавление или удаление учетных записей пользователей | Создание учетной записи. Далее нужно ввести имя пользователя и выбрать тип учетной записи (Обычный доступ или Администратор), рис. П3.20. 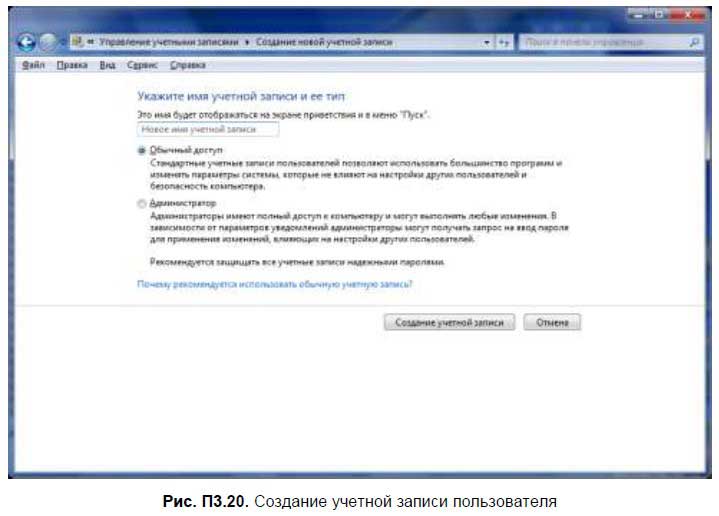
□ После этого вы увидите окно с уже созданными учетными записями пользователя (рис. П3.21). Выберите только что созданную учетную запись. 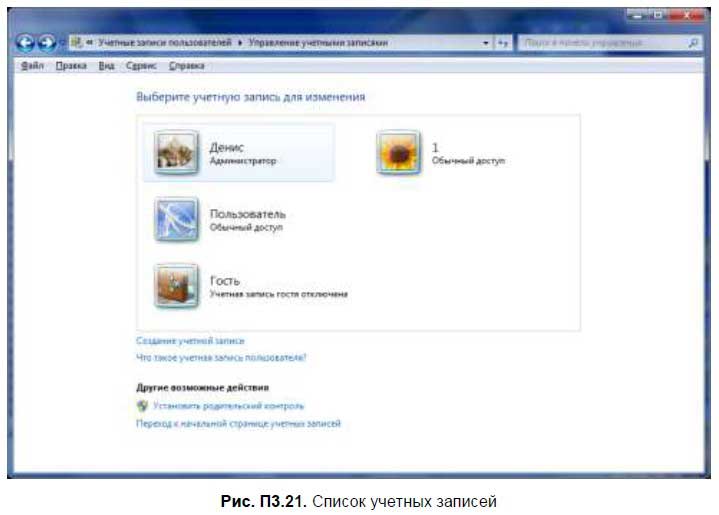
Вы сможете изменить пароль учетной записи, имя учетной записи, рисунок, установить родительский контроль (актуально для учетных записей детей) и изменить другие параметры (рис. П3.22). 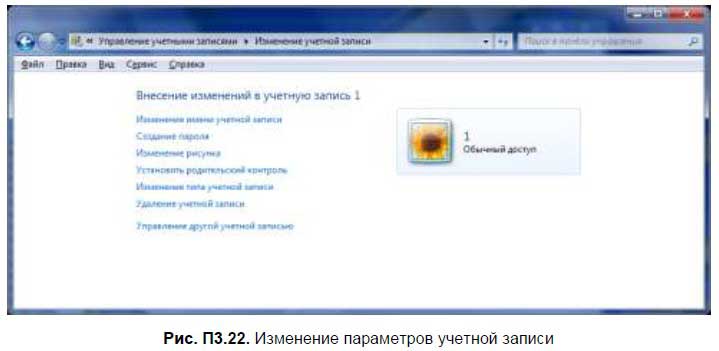
6. Часы, язык и регионУтилиты категории Часы, язык и регион позволяют установить дату и время, выбрать часовой пояс, добавить гаджет Часы на рабочий стол, установить или удалить языки отображения интерфейса, выбрать язык интерфейса (только для Ultimate), изменить раскладку клавиатуры, выбрать другой формат времени, даты и чисел (рис. П3.23). 
Подробно эту категорию мы рассматривать не будем. Во-первых, все утилиты этой категории очень просты в использовании, и вы разберетесь с ними без моих комментариев. А во-вторых, некоторые из этих утилит были рассмотрены в главе 3. Сделаю исключение разве что для синхронизации времени с сервером Интернета. Чтобы настроить синхронизацию времени с другим сервером (по умолчанию используется time.windows.com, но в вашей сети может быть собственный сервер времени), запустите утилиту Изменение часового пояса и перейдите на вкладку Время по Интернету (рис. П3.24).
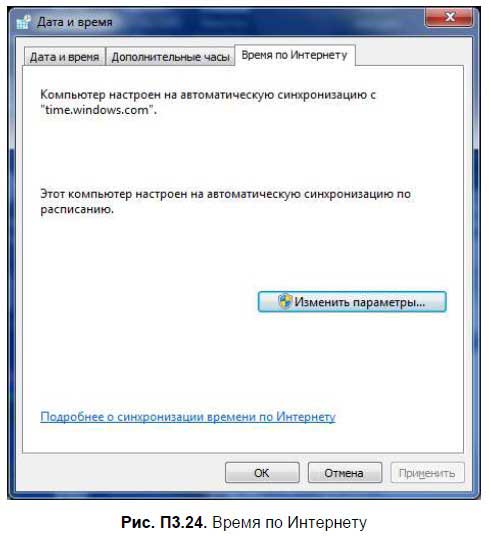
Нажмите кнопку Изменить параметры (рис. П3.25) — вы сможете «прописать» другой сервер времени. 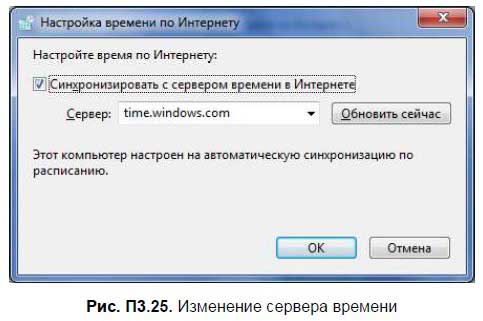
Если вы часто путешествуете в другие страны, вам, наверное, захочется видеть время сразу в нескольких часовых поясах. Например, вы вылетаете в Якутск. Почему бы не добавить дополнительный часовой пояс +9:00 (что соответствует времени в Якутске). Тогда вы сможете сразу видеть время в Якутске, и вам не придется заниматься вычислением времени или даже его изменением по прибытии в Якутск и обратно (рис. П3.26). 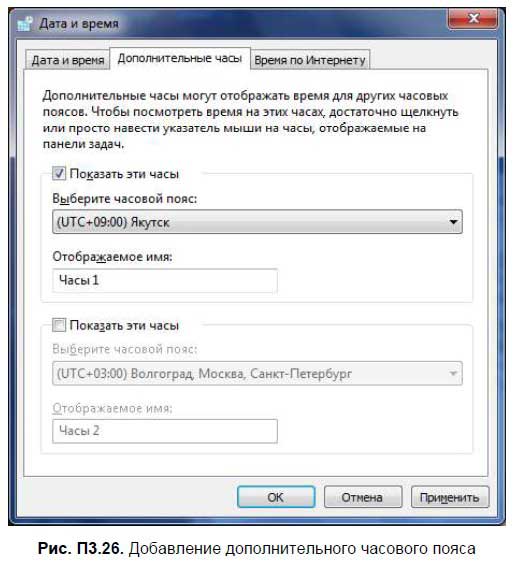
Когда вы установите дополнительные часы, щелкните на времени в области уведомления. Вы увидите календарь и два циферблата. Основные часы — слева (большие), а справа (чуть поменьше) — дополнительные часы, показывающие время в Якутске (рис. П3.27). 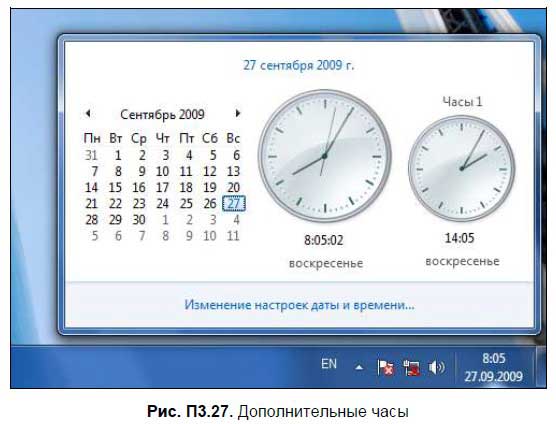
Приложение 4 Полезные трюки реестра1. Реестр WindowsВсе версии Windows, начиная с Windows 95, хранят как свои настройки, так и настройки большинства приложений в реестре. Реестр можно рассматривать как конфигурационную базу данных Windows. Многие пользователи считают, что реестр — далеко не самая важная часть системы, поскольку она им не заметна. Однако это не так. Да, реестр как бы пассивен по отношению к пользователям: они не замечают его работы и поэтому не осознают его важности. Да, редактируя документы или бороздя просторы Интернета, пользователь непосредственно не сталкивается с реестром. Но с ним работает каждый день система. Если запустить программу мониторинга реестра (здесь мы рассмотрим такие программы), то практически при любом действии — будь то запуск программы или переход в другую папку в окне Проводника — происходит обращение к реестру.
Опытные пользователи, знакомые со структурой реестра, могут очень тонко настраивать свою систему: большинство настроек, которые можно выполнить с помощью редактора реестра, недоступно через графический интерфейс пользователя. Например, через панель управления вы никак не сможете скрыть те или иные вкладки окна параметров Internet Explorer, не сможете выключить дефрагментацию загрузочных файлов, которая выполняется при каждой загрузке компьютера, тормозя запуск системы и т. д. Вы можете спросить: а зачем обычному пользователю вообще нужно знать о реестре? Ведь не зря разработчики Windows «убрали» его с глаз пользователей. Действительно, в Windows можно работать, не обращая внимания на реестр, а при настройке системы довольствоваться панелью управления. Но в один не очень прекрасный момент Windows может дать сбой из-за повреждения реестра: записи в него некорректной информации или удаления необходимых данных (например, вирусом). Что делать? Можно переустановить Windows и все приложения, потратив на это целый день, а можно просто восстановить реестр, что займет максимум полчаса. Выходит, обычному пользователю нужно знать, как минимум, что такое реестр и как выполнять его резервное копирование и восстановление в случае сбоя. Но если мы знаем, что такое реестр, то можно не останавливаться на полпути, а освоить хотя бы минимальные навыки работы с ним. Мне, например, намного удобнее запустить regedit, найти раздел Run, отвечающий за автозапуск программ, и удалить из него все ненужное, чем использовать для этого какую-то специальную программу, например, Starter, которой может не оказаться под рукой, так же как и доступа в Интернет, откуда можно было бы ее скачать. А вот regedit, который мы рассмотрим в этом приложении, есть всегда. 2. Программа regedit (Registry Editor)В неопытных руках Registry Editor — действительно опасный инструмент, именно поэтому вы не найдете ярлыка для его запуска в меню Пуск. Вы только представьте себе, что |