Ваши цитаты
Войти

|
|
Читалка - Первые шаги с Windows 7. Руководство для начинающих
Название : Первые шаги с Windows 7. Руководство для начинающих
Автор : Колисниченко Денис Н. Категория : Другая компьютерная литература
Цитата: Ваш комментарий:
Анонимная заметка
. А в Windows 7 — считанные секунды.
14.3.3. DVD-студия WindowsЗапустить DVD-студию можно, вставив чистый диск и выбрав запуск DVD-студии или с помощью команды меню Пуск | Все программы | DVD-студия Windows (рис. 14.8). В окне DVD-студии нужно нажать кнопку Выбор фото и видео. 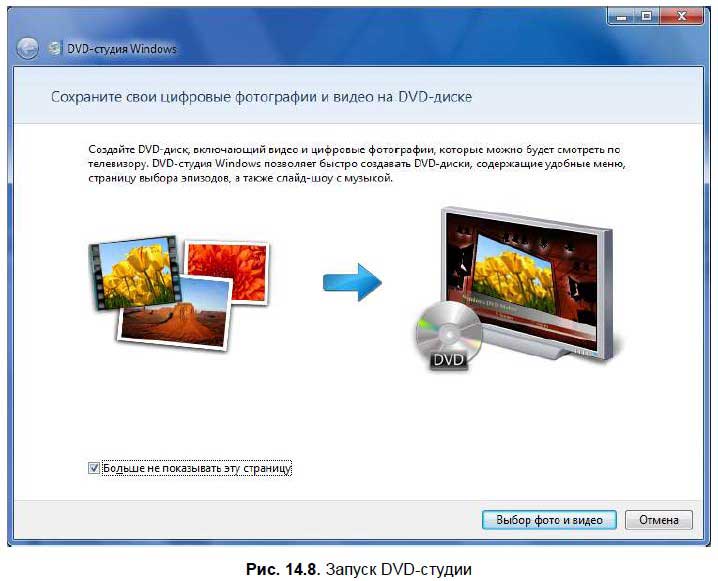
В окне добавления изображений и видео на DVD (рис. 14.9) нужно нажать кнопку Добавить и выбрать изображения и видео, которые вы хотите поместить на DVD-Video. 
Не спешите нажимать кнопку Далее. Сначала нажмите кнопку Параметры. 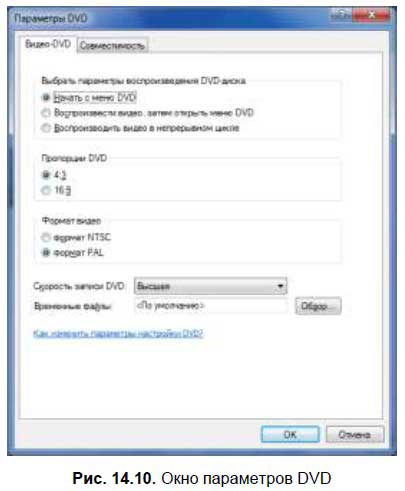
В появившемся окне нужно установить параметры DVD (рис. 14.10), а именно: □ Выбрать параметры воспроизведения DVD-диска — стоит ли начинать с меню DVD или начать сразу с видео, а уже потом показать меню или же воспроизводить видео в непрерывном цикле; □ Пропорции DVD — обычный формат (4:3) или широкоэкранный (16:9); □ Формат видео — PAL или NTSC. Имейте в виду, аппаратура, на которой планируется воспроизводить диск, должна поддерживать выбранный формат видео; □ Скорость записи DVD — можно выбрать высшую скорость, а можно выбрать конкретную скорость записи. После установки параметров можно нажать кнопку Далее. В появившемся окне (рис. 14.11) можно сразу нажать кнопку Запись, а можно нажать кнопку Просмотр для просмотра будущего диска или кнопку Настройка меню для установки параметров меню (шрифт, текст шрифта). Кнопка Текст меню позволяет изменять названия пунктов DVD-меню, а кнопка Показ слайдов — параметры показа слайдов (длительность показа одного изображения, настройка перехода и т. д.). 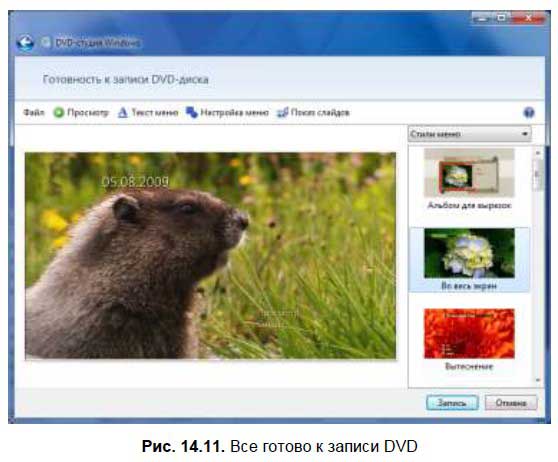
Как только установите все необходимые параметры (если это вам нужно), нажмите кнопку Запись. Индикатор создания диска выглядит несколько иначе, чем при создании обычного диска (рис. 14.12). 
14.4. Запись ISO-образов в Windows 7Windows наконец-то научилась записывать ISO-образы на диск. Записать ISO-образ на болванку, например, скачанный с Интернета, очень просто . Для этого щелкните на файле образа правой кнопкой мыши и выберите команду Записать образ диска. Далее нужно выбрать привод, который нужно использовать для записи диска, и нажать кнопку Записать (рис. 14.13).

14.5. Общие параметры записи CD/DVDВы можете изменить общие параметры записи дисков. Для этого щелкните правой кнопкой мыши на значке вашего DVD-привода в окне Компьютер и выберите команду Свойства. В окне свойств перейдите на вкладку Запись (рис. 14.14). 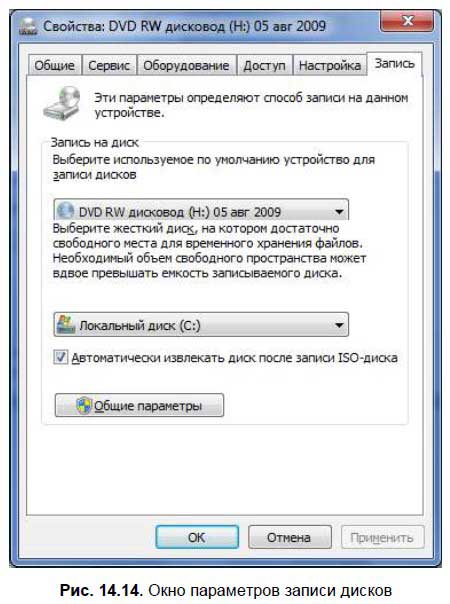
На вкладке Запись вы можете выбрать пишущий привод, который будет по умолчанию использоваться для записи дисков (если в вашей системе установлено несколько DVD-приводов), а также диск, используемый для хранения временных файлов. Свободное место на этом диске должно вдвое превышать емкость записываемого диска. То есть, если вы планируете полностью записывать обычные DVD-диски емкостью 4,5 Гбайт, на выбранном диске должно быть свободно как минимум 9 Гбайт. Нажав кнопку Общие параметры, вы сможете указать, когда нужно закрывать UDF-сеанс записи. Обычно сеанс закрывается при извлечении как односессионных, так и мультисессионных дисков. Глава 15 Поиграем?15.1. Пуск | ИгрыВыполните команду меню Пуск | Игры. Вы увидите список почти всех игр, установленных в вашей системе. Посмотрите на рис. 15.1. 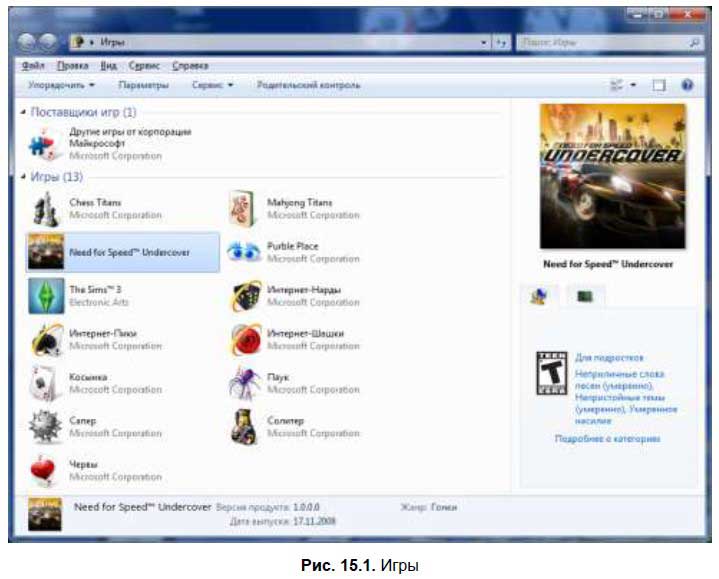
Окно Игры сообщает, что в моей системе установлено 13 игр — 9 стандартных и две игры от Electronic Arts — Need for Speed Undercover и The Sims 3. Но на самом деле у меня еще установлена игра Need for Speed — Most Wanted, но она не отображается в списке, поскольку более «древняя», чем упомянутые ранее две игры. Отсюда вывод: стандартные игры Windows и современные игры сторонних разработчиков можно запускать через окно Игры, а все остальные — через меню Пуск | Все программы. Стандартные игры Интернет-Пики, Косынка, Сапер, Червы, Паук и Солитер наверняка знакомы вам — никогда не поверю, что вы не работали с предыдущими версиями Windows . Наверное, нет ни одного Windows-пользователя, который бы не скоротал время за партией пасьянса. Помимо этих игр в Windows 7 вы найдете следующие игры:
□ Chess Titans — сыграйте в шахматы против компьютера (рис. 15.2). При первом запуске игры вам будет предложено выбрать уровень сложности, который впоследствии можно будет изменить в окне параметров игры (команда меню Игра | Параметры); 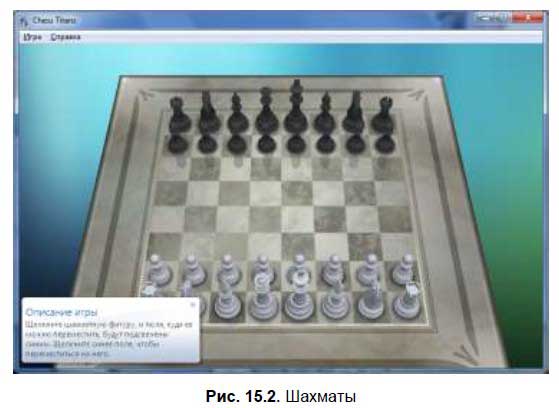
□ Mahjong Titans — разновидность пасьянса, но в него играют не картами, а разноцветными костями. Если не ошибаюсь, игра пришла к нам из Китая. Очень интересная игрушка, ведь обычный карточный пасьянс уже надоел; □ Purble Place — фактически игра Purble Place объединяет в себе три игры: Comfy Cakes, Purble Shop и Purble Pairs. Это игры для самых юных пользователей — они помогают детям развивать навыки запоминания и логического мышления; □ Интернет-шашки — многопользовательская игра в шашки. Когда вы сохраняете игру, то продолжить ее можно, используя папку Сохраненные игры. Выполните команду меню Пуск | <имя пользователя> (рис. 15.3). 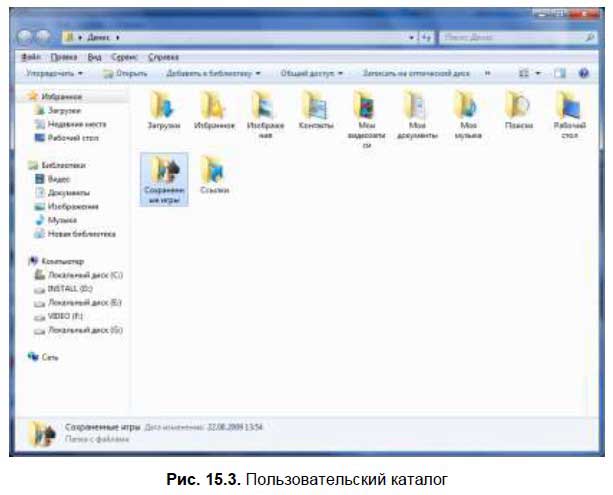
Перейдите в папку Сохраненные игры. Далее перейдите в папку Microsoft Games, после этого — в папку, соответствующую названию игры, которую вы хотите продолжить, а затем выберите саму игру (рис. 15.4). 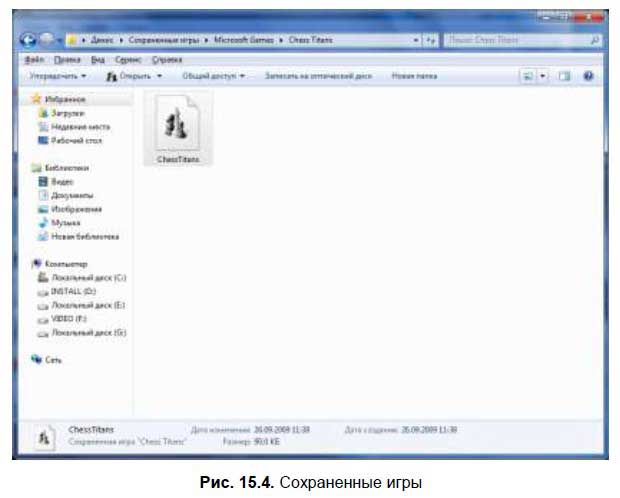
Пока в папку Сохраненные игры записывают свои «сейвы» (сохранения) только стандартные игры Windows. Но в скором времени все современные игры будут записывать сюда свои сохранения. 15.2. Особенности запуска игр сторонних разработчиков. Эмуляторы CD/DVDЕсли честно, я не любитель игр и играю крайне редко. Но кое-какие наблюдения относительно Windows 7 я сделал. Можно ли ее назвать раем для «геймера»? С одной стороны — да. Система прямо летает, многие игры выполняются в ней намного быстрее, чем в Windows Vista. Да и одиннадцатая версия DirectX обеспечивает поддержку самых современных игр и самых современных видеокарт (рис. 15.5). 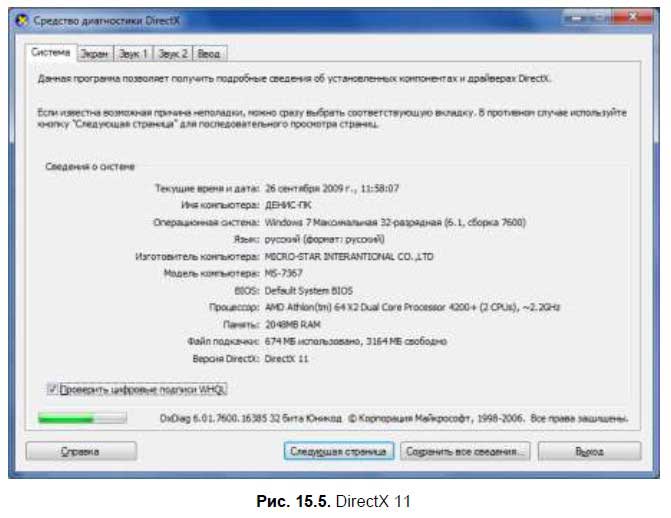
Но с другой стороны у Windows 7 очень тщательный механизм |