Ваши цитаты
Войти

|
|
Читалка - Первые шаги с Windows 7. Руководство для начинающих
Название : Первые шаги с Windows 7. Руководство для начинающих
Автор : Колисниченко Денис Н. Категория : Другая компьютерная литература
Цитата: Ваш комментарий:
Анонимная заметка
длительный;
□ нельзя во время дефрагментации выключать питание компьютера, поэтому на время дефрагментации подключите компьютер через источник бесперебойного питания; □ процесс дефрагментации можно прервать и продолжить в любое время (но нельзя, чтобы пропадало питание — иначе можно потерять данные); □ во время дефрагментации нельзя записывать на дефрагментируемый диск информацию. Запустите дефрагментатор и оставьте компьютер в покое на время дефрагментации. Приложение 3 Панель управления Windows1. Введение в панель управленияПанель управления нужно воспринимать как единый центр управления вашим компьютером, позволяющим практически полностью настроить всю операционную систему. Почему «практически»? Потому что некоторые настройки пользователь не может изменить через панель управления, однако это можно сделать путем редактирования реестра. Как правило, от глаз пользователя скрыты те параметры, которые изменять в обычной ситуации необязательно или нежелательно. В следующем приложении вы узнаете, что такое реестр Windows, и познакомитесь с некоторыми его параметрами. Панель управления Windows 7 существенно переработана, и она уже не похожа ни на панель управления Windows XP, ни на панель управления Windows Vista. Для запуска панели управления выполните команду меню Пуск | Панель управления (рис. П3.1). 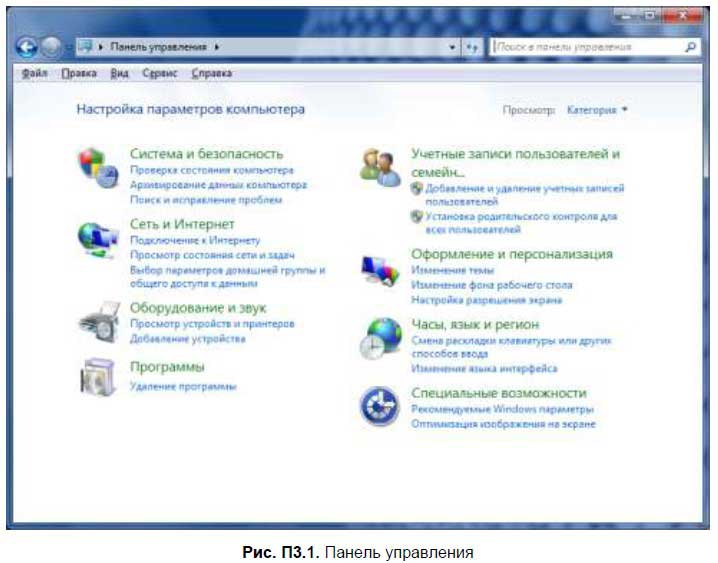
Из панели управления можно запускать апплеты (утилиты-конфигураторы), позволяющие выполнить те или иные действия по настройке системы, например, настроить подключение к Интернету, проверить состояние компьютера, добавить учетную запись пользователя и т. д. Все утилиты-конфигураторы разделены на следующие категории: □ Система и безопасность — здесь вы найдете апплеты резервного копирования системы, настройки брандмауэра и т. д.; □ Сеть и Интернет — настройка сети и подключения к Интернету. Утилиты из этой категории были рассмотрены во второй части книги, поэтому здесь не будут описываться; □ Оборудование и звук — в этой категории находятся конфигураторы настройки принтера, звука и другого оборудования;
□ Программы — здесь можно удалить установленную программу и добавить или удалить компонент Windows; □ Учетные записи пользователей и семейная безопасность — если вы работаете за компьютером не один, тогда лучше всего создать учетную запись пользователя; □ Оформление и персонализация — тут можно изменить параметры рабочего стола, разрешение экрана и т. д. Утилиты этой категории были рассмотрены в главе 3 и не будут описываться в этом приложении; □ Часы, язык и регион — здесь можно изменить дату и время, выбрать регион и настроить синхронизацию времени с сервером времени; □ Специальные возможности — категория конфигураторов для людей с ограниченными возможностями. Единственное, что может пригодиться из этой категории — экранная клавиатура (и может быть экранная лупа). Экранный диктор — штука хорошая, но с русским языком он не дружит, поэтому толку от него нет никакого. Параметр Просмотр позволяет выбрать тип просмотра списка утилит — по категории (Категория) или по имени утилиты (Мелкие значки или Крупные значки), рис. П3.2. Для более опытных пользователей больше подойдет тип просмотра Мелкие значки (или Крупные значки — как кому больше нравится), а вот для начинающих — Категория. 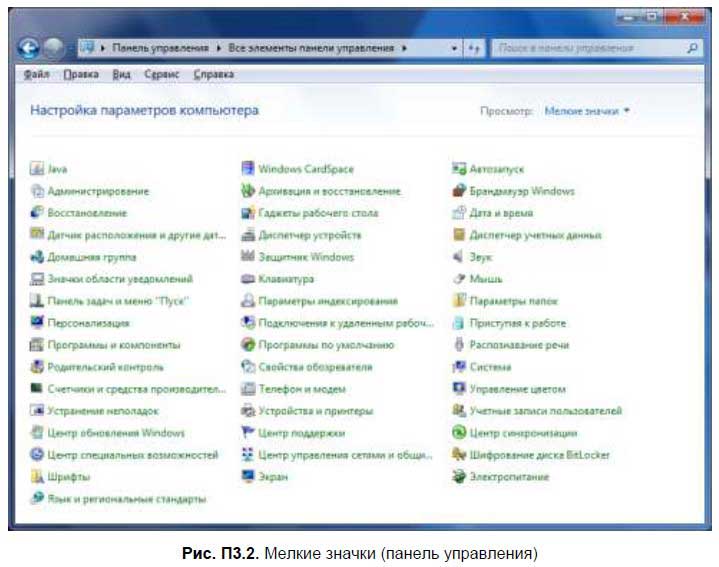
2. Система и безопасность2.1. Список утилит категории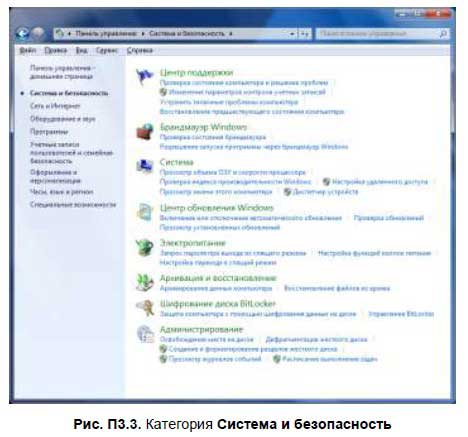
В категории Система и безопасность (рис. П3.3) вы найдете конфигураторы, перечисленные в табл. П3.1. 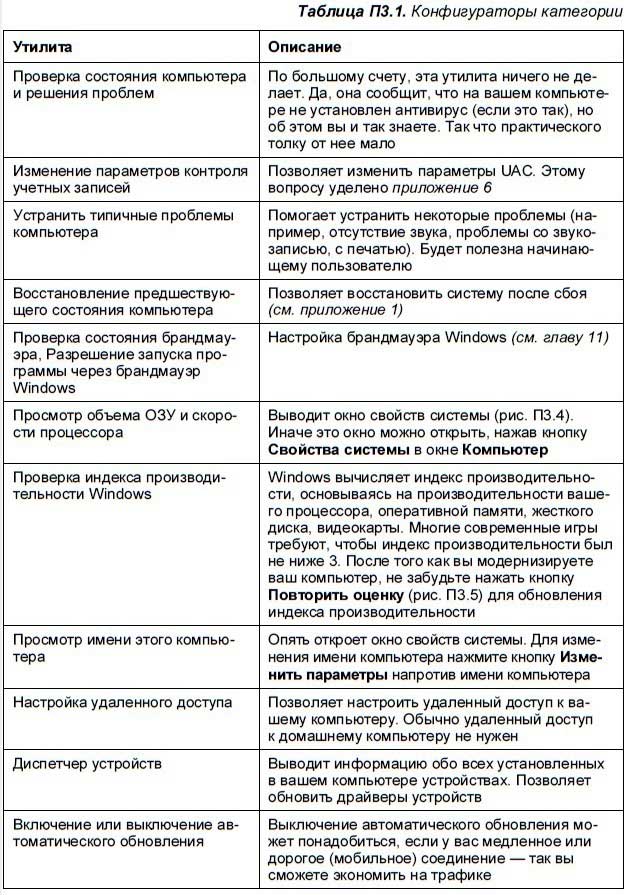
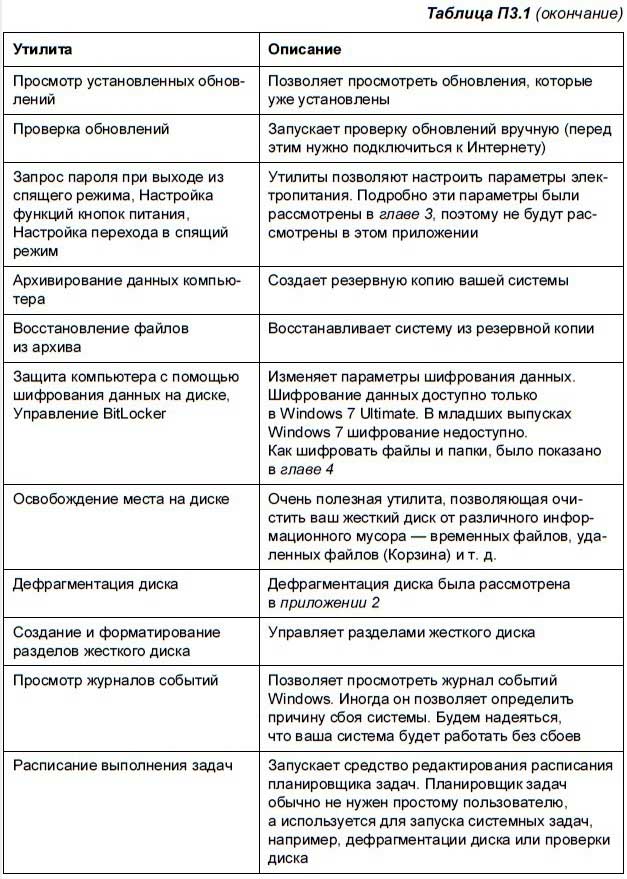
2.2. Архивирование и восстановление данных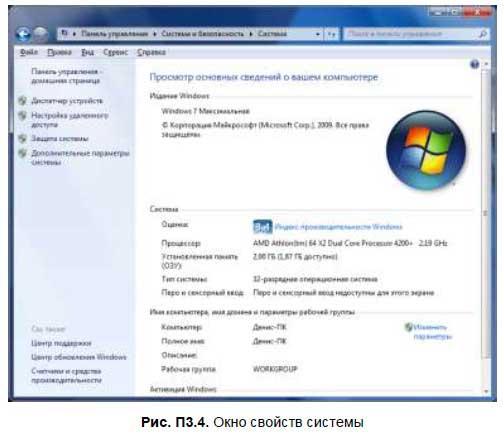
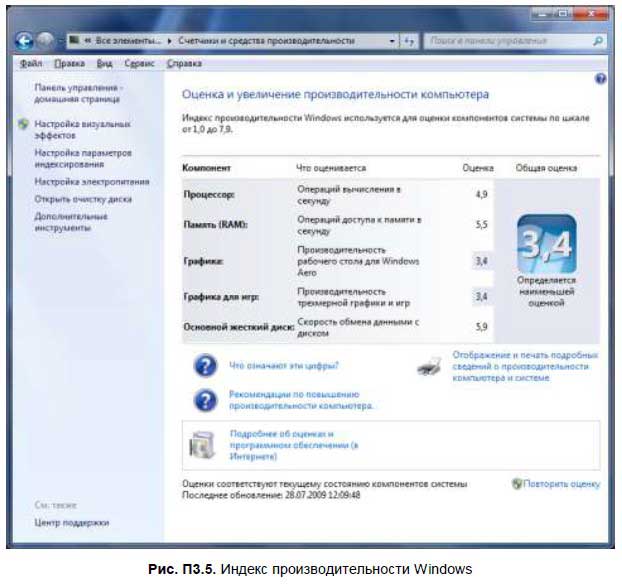
Давайте еще раз рассмотрим некоторые апплеты из категории Система и безопасность. С большинством апплетов вы разберетесь сами, поэтому сейчас рассмотрим только те, которые действительно заслуживают внимания и дополнительных комментариев.
Для создания резервной копии всей системы используется утилита Архивирование данных компьютера. Запустите ее (рис. П3.6). Первым делом создайте диск восстановления системы — команда Создать диск восстановления системы. Данный диск поможет вам восстановить систему, даже если установленная Windows уже вообще не запускается. Для создания диска восстановления понадобится одна чистая DVD-болванка (DVD-R). 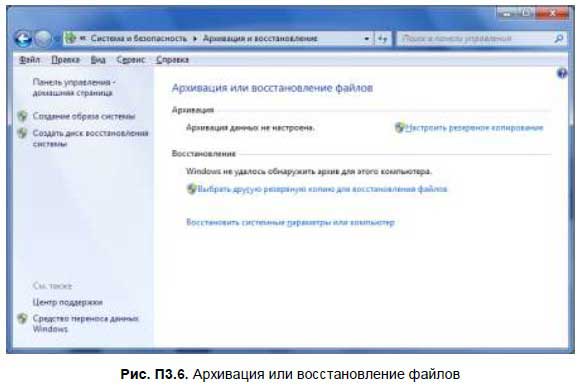
После того как диск восстановления будет создан, выполните команду Создание образа системы. 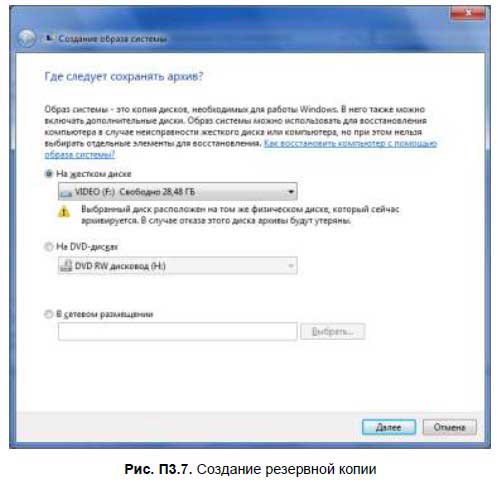
Далее программа предложит вам (рис. П3.7) выбрать, где разместить архив системы: □ На жестком диске — размещайте архив на другом жестком диске. Лучше всего для хранения архива использовать внешний USB-винчестер — сохранили архив, отключили винчестер и спрятали его в безопасном месте. Не нужно сохранять архив на том же физическом диске, который в данный момент архивируется — если жесткий диск выйдет из строя, вы потеряете и данные, и резервную копию. И еще: вы не можете создать резервную копию на томе, отформатированном как FAT32. Резервную копию можно создать только на NTFS-томе; □ На DVD-дисках — если нет второго жесткого диска, то лучше всего сохранить резервную копию на DVD-дисках, но понадобится много DVD. Чтобы уменьшить количество DVD, используйте DVD стандарта DVD-9 (8,54 Гбайт); □ В сетевом размещении — у вас должны быть права записи в выбранное сетевое размещение. Создать резервную копию — не проблема. Важно знать, как ее потом восстановить. Если Windows еще загружается, то запустите утилиту Архивация и восстановление, как было показано ранее, и выберите резервную копию (архив) вашего компьютера. Если нужного архива нет в списке, тогда нажмите кнопку Выбрать другую резревную копию для восстановления файлов и выберите ее. А вот если Windows даже не загружается, тогда загрузитесь с диска восстановления системы, выберите |