Ваши цитаты
Войти

|
|
Читалка - Первые шаги с Windows 7. Руководство для начинающих
Название : Первые шаги с Windows 7. Руководство для начинающих
Автор : Колисниченко Денис Н. Категория : Другая компьютерная литература
Цитата: Ваш комментарий:
Анонимная заметка
впервые был применен для Windows Vista, но, как оказалось, в Windows 7 он также работает — проверял лично. Суть этого простого способа заключается во вводе одной «волшебной» команды, после выполнения которой срок активации продлевается до 30 дней. Например, если у вас осталось всего два дня до завершения срока активации, то после ввода этой команды он увеличится до 30 дней, как будто вы установили Windows только сегодня. Понятно, что «волшебную» команду нужно вводить не сразу после установки, а выждать, когда до окончания срока активации останется 1 день.
Заветную команду можно вводить не более 3-х раз. А теперь посчитаем: 30 дней по умолчанию и плюс еще 90 (3×30). В общей сложности получается почти 120 дней (если быть точным, то максимум составит 116 дней — ведь вы же не будете дожидаться, когда Windows скажет вам, что уже закончился срок для ввода кода активации). Первым делом, посмотрим, сколько дней осталось до активации. Выполните команду Пуск | Компьютер, нажмите кнопку Свойства системы. Внизу окна вы увидите, сколько дней осталось до активации. Если осталось 1–2 дня, тогда самое время приступить к активации (рис. 2.20). 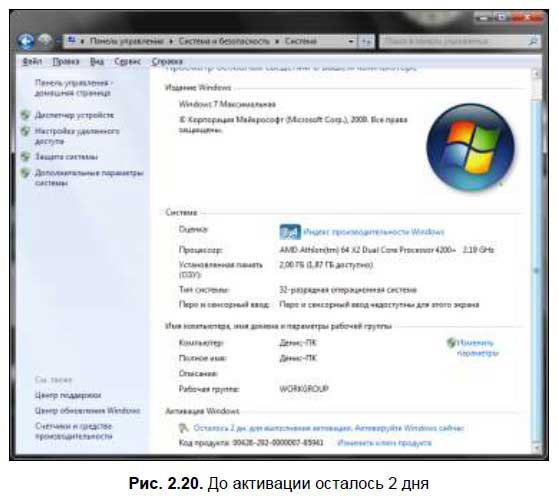
Итак, выполните команду меню Пуск | Все программы | Стандартные, щелкните правой кнопкой по элементу Командная строка и выберите команду Запуск от имени администратора (рис. 2.21). 
Далее в окне командной строки введите команду:
После выполнения команды вы увидите сообщение, что сценарий выполнен, и для того чтобы изменения вступили в силу, нужно перезагрузить систему (рис. 2.22). 
Перезагружаем компьютер, в окне Компьютер щелкаем правой кнопкой мыши, выбираем команду Свойства системы и в нижней части окна видим, что до завершения срока активации Windows снова осталось 30 дней (рис. 2.23)! 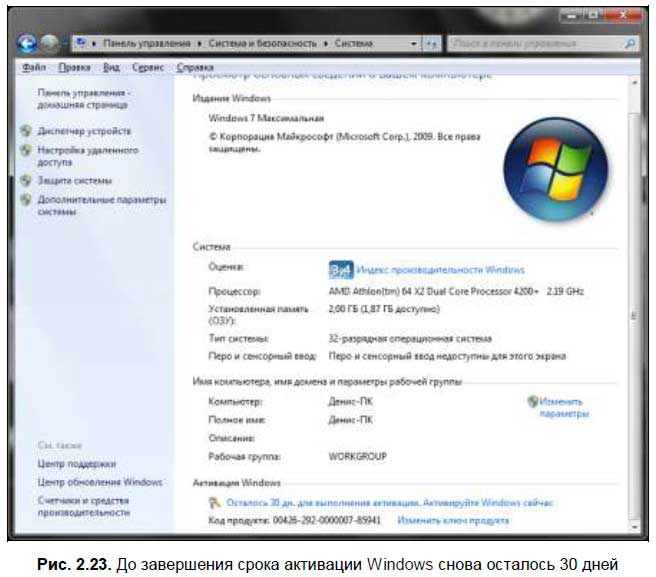
Глава 3 Интерфейс пользователя3.1. О чем эта глава?Наверное, нет такого пользователя компьютера, который бы не умел работать с Windows . Что ни говори, а Windows стала настоящим стандартом дефакто на пользовательских компьютерах (я говорю об обычных компьютерах, а не о серверах).
Спрашивается, зачем же нужна эта глава? Неужели пользователь не знает, как выполнить щелчок мышью и как переместить окно? На самом деле, в этой книге вы не найдете таких основ, как изучение двойного щелчка или техники перемещения объектов — для этого есть книги для самых начинающих пользователей. Однако в интерфейсе пользователя Windows 7 появились новые возможности, которых не было ни в Windows XP, ни в Windows Vista. Да, кое-что «перекочевало» из Windows Vista, но, учитывая, что Vista была не особо популярной операционной системой, Windows 7 покажется пользователям совершенно другой системой по сравнению с XP. А это действительно так и есть — операционная система стала не только красивее, но и надежнее. 3.2. Главное меню. Завершение работы компьютера3.2.1. Меню ПускВ более ранних версиях Windows главное меню называлось меню Пуск, поскольку для его открытия использовалась кнопка с надписью «Пуск». Начиная с Vista, надпись «Пуск» исчезла с кнопки открытия меню, а вместо нее появился логотип Windows. В Windows 7 надписи «Пуск» тоже нет, поэтому то, что раньше называлось «меню Пуск», будем называть главным меню — так будет правильнее (рис. 3.1). Хотя в терминологии Windows 7 это меню до сих пор называется «Меню Пуск» (об этом далее). 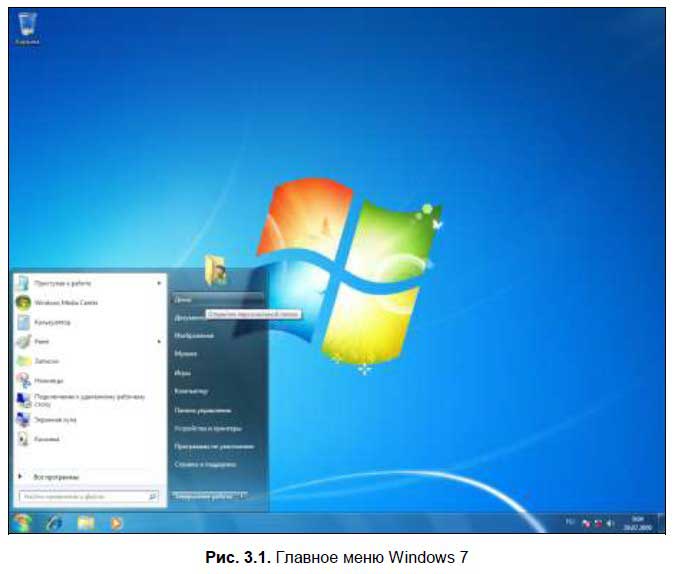
Главное меню разделено на две части: левую и правую. Левая часть содержит список часто используемых программ (в этой части будут появляться пиктограммы программ, которые вы часто используете), а также меню Все программы, позволяющее выбрать программу, которой нет в списке часто используемых. Ниже меню Все программы находится область поиска и запуска. Эту область можно использовать как для поиска файлов, так и для запуска программ, например, если ввести команду notepad, то будет запущен текстовый редактор Блокнот. Правая часть меню постоянна и содержит следующие команды:
□ <Имя пользователя> — открывает вашу персональную папку (рис. 3.2); 
□ Документы — открывает папку Документы, которая находится в вашей персональной папке; □ Изображения — открывает папку, содержащую изображения пользователя. Эта папка также находится в вашей персональной папке; □ Музыка — открывает папку, содержащую ваши музыкальные файлы; □ Игры — позволяет просмотреть список установленных игр (рис. 3.3); 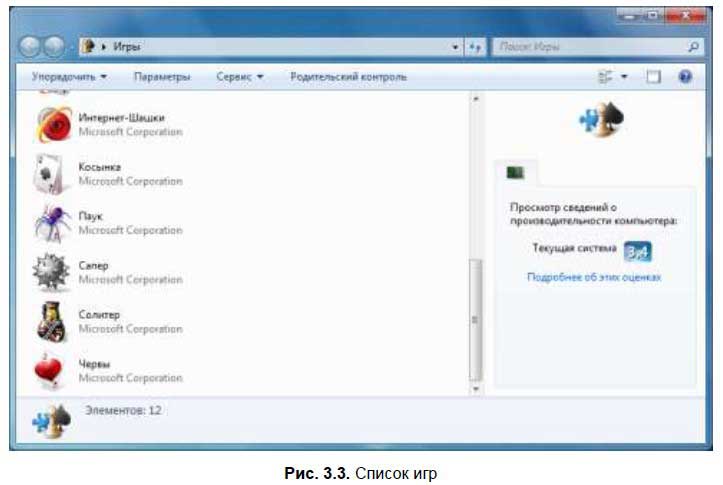
□ Компьютер — запускает файловый менеджер (о работе с файлами мы поговорим в следующей главе); □ Панель управления — запускает центр управления всем компьютером — панель управления. Панель управления будет подробно рассмотрена в приложении 3; □ Устройства и принтеры — позволяет просмотреть список устройств и принтеров, подключенных к компьютеру. Об установке принтера мы поговорим в приложении 5; □ Программы по умолчанию — позволяет установить программы по умолчанию. Данная команда меню заслуживает отдельного разговора, поэтому она будет рассмотрена в разд. 3.9; □ Справка и поддержка — вызывает справочную систему Windows. 3.2.2. Меню завершения работыПод командой Справка и поддержка вы найдете меню завершения работы (рис. 3.4): 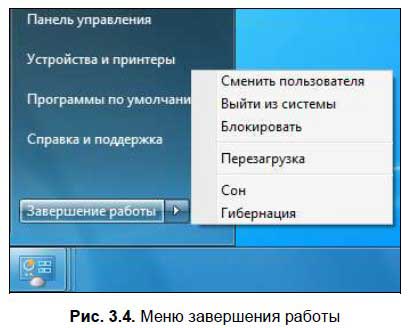
□ Сменить пользователя — позволяет войти в систему под другим пользователем; □ Выйти из системы — выходит из системы без смены пользователя; □ Блокировать — блокирует систему (чтобы никто, кроме вас, не мог воспользоваться компьютером); □ Перезагрузка — перезагружает компьютер; □ Сон — переводит систему в спящий режим (для экономии электроэнергии); □ Гибернация — переводит систему в режим гибернации; □ Завершение работы — выключает питание системы. Теперь разберемся, как правильно выключить компьютер. Проще всего выбрать команду Завершение работы. В этом случае питание компьютера будет выключено. Многие пользователи обычно так и завершают работу системы. Но это не очень удобно, |