Ваши цитаты
Войти

|
|
Читалка - Первые шаги с Windows 7. Руководство для начинающих
Название : Первые шаги с Windows 7. Руководство для начинающих
Автор : Колисниченко Денис Н. Категория : Другая компьютерная литература
Цитата: Ваш комментарий:
Анонимная заметка
библиотеки выполните следующие действия:
Выполните команду Пуск | Компьютер. 1. Щелкните на элементе Библиотеки. 2. Нажмите кнопку Создать библиотеку (см. рис. 4.20). 3. Введите название библиотеки и нажмите <Enter>. 4. Добавьте в библиотеку папки (было показано ранее). 4.4. Поиск файлов и папокДля поиска файлов нажмите <Win>+<F> и введите имя файла или папки. Вместо имени можно ввести маску (см. ранее). Второй способ: нажмите кнопку Пуск и в поле Найти программы и файлы введите имя файла (папки) или маску. Вы увидите результаты поиска. На рис. 4.22 показано, что я искал файлы по маске *.iso. 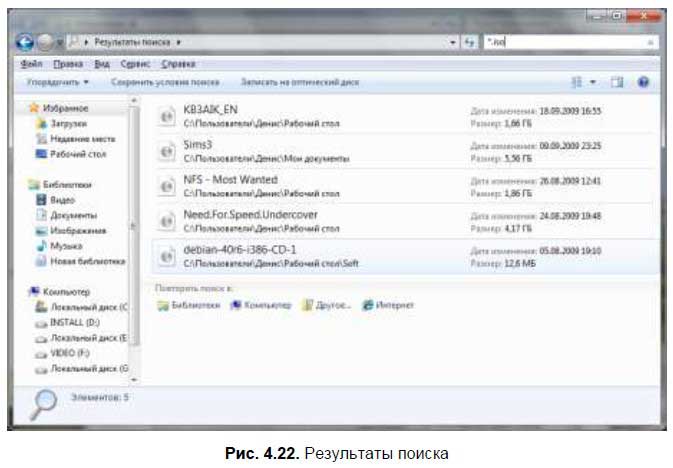
Вы можете сохранить условия поиска (кнопка Сохранить условия поиска) или же записать найденные файлы на оптический диск (кнопка Записать на оптический диск). Подробно о записи дисков мы поговорим в главе 14. 4.5. Правильная работа с флешками и USB-винчестерами
Подключите флешку к компьютеру. Вы увидите окно Автозапуск (рис. 4.23). В зависимости от содержимого флешки, в этом окне могут быть следующие команды: □ Воспроизводить — если на диске найдены мультимедиафайлы, то используя эту команду, можно их просмотреть или прослушать с помощью проигрывателя Windows Media; □ Импортировать изображения и видео — позволяет импортировать изображения и/или видео, если на диске есть графические или видеофайлы; □ Открыть папку для просмотра файлов — запускает Проводник для просмотра файлов, записанных на флешку; □ Использовать этот диск для архивации — архивированные данные занимают слишком много места, поэтому вам все равно не хватит обычной флешки для архивации всех данных, как минимум для архивации нужно использовать USB-винчестер; □ Ускорить работу системы — флешка обычно быстрее, чем жесткий диск, и если ее использовать для хранения файла подкачки, то это позволит повысить производительность системы. Но для ускорения работы системы можно использовать не любую флешку, а только ту, которая поддерживает технологию ReadyBoost.
После того как вы записали данные на флешку, щелкните на значке с изображением USB — коннектора в области уведомлений, затем выберите команду Извлечь «<название флешки>» (рис. 4.24). Данная команда необходима, чтобы система сбросила содержимое буфера записи на диск, то есть физически записала данные на носитель. Если не выполнить команду извлечения, то нет никакой гарантии, что данные запишутся. Недавно спешил и после записи фотографий на флешку сразу ее извлек. В результате некоторые фотографии были повреждены — система просто не успела сбросить содержимое буфера на диск. 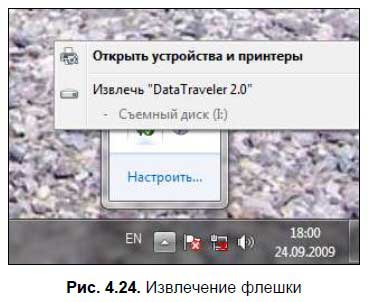
Если вы ничего не записывали на флешку, то можно сразу вытащить ее из USB-порта. А вот с USB-винчестерами так поступать нельзя — даже если вы ничего не записывали на него во время работы. При отключении USB-винчестера командой Извлечь происходит парковка головок винчестера, что очень важно. Если просто отключать винчестер, то долго он жить не будет. 4.6. Восстановление предыдущей версии файлаРассмотрим одну тривиальную ситуацию. Вы нечаянно нажали клавишу <Del> и удалили файл. Его легко восстановить в Корзине. Но что делать, если вы внесли неправильные изменения в файл и сохранили его? Как восстановить предыдущее состояние файлов? Именно для этого в Windows 7 предусмотрен механизм теневых копий, позволяющий восстановить прежнюю версию файла. Восстановить предыдущее состояние файла очень просто. Щелкните на нем правой кнопкой мыши и выберите команду Восстановить прежнюю версию. Windows 7 делает теневые копии файлов раз в сутки. Так что вы можете восстановить вчерашнюю версию файла. В появившемся окне (рис. 4.25) вы можете нажать кнопку Открыть для просмотра предыдущей версии файла (предварительно нужно выбрать предыдущую версию, поскольку их может быть несколько). Кнопка Копировать используется для сохранения предыдущей версии под другим именем, а кнопка Восстановить заменит текущий файл его выбранной теневой копией.
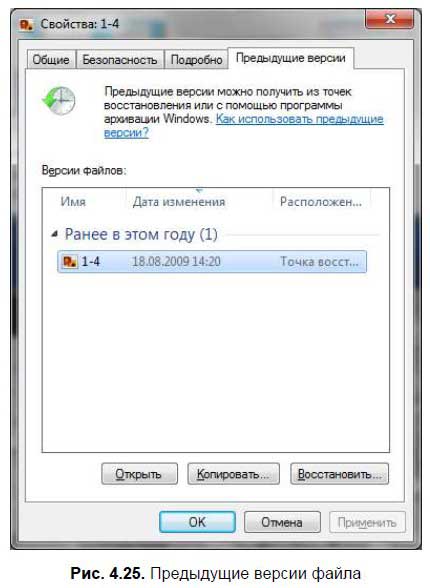
4.7. Шифрование файлов и каталоговБолее дорогие выпуски Windows 7 — Профессиональная (Professional), Корпоративная (Enterprise) и Максимальная (Ultimate) поддерживают функцию шифрования файлов и каталогов (система EFS). Зашифрованные файлы нельзя просмотреть на другом компьютере, например, если другой пользователь системы скопирует зашифрованную вами папку или даже украдет ваш жесткий диск. О шифровании файлов нужно знать несколько фактов. Лучше всего шифровать не отдельные файлы, а создать папку, поместить туда все файлы, которые вы хотите зашифровать, и зашифровать всю папку. Но помните, что при копировании зашифрованных объектов на диски, которые не поддерживают шифрование, например, на FAT32-раздел или флешку, файлы будут автоматически расшифрованы. Также не нужно шифровать все файлы подряд, иначе система будет изрядно «подтормаживать» — ведь ей придется расшифровывать все файлы «на лету». Для шифрования папки (или файла — последовательность действий будет такой же), щелкните на ней правой кнопкой мыши и выберите команду Свойства. В области Атрибуты нажмите кнопку Другие (рис. 4.26). Затем включите атрибут Шифровать содержимое для защиты данных и нажмите кнопку ОК, затем еще раз нажмите кнопку ОК в окне свойств папки. 
Затем система спросит, нужно шифровать только эту папку или все вложенные папки и файлы. Лучше выбрать второй вариант — К данной папке и ко всем вложенным папкам и файлам (рис. 4.27). 
Все, осталось только подождать, пока файлы будут зашифрованы (рис. 4.28). Название зашифрованной папки в Проводнике будет отмечено зеленым шрифтом. 
4.8. Ностальгия или специально для пользователей «старой закалки»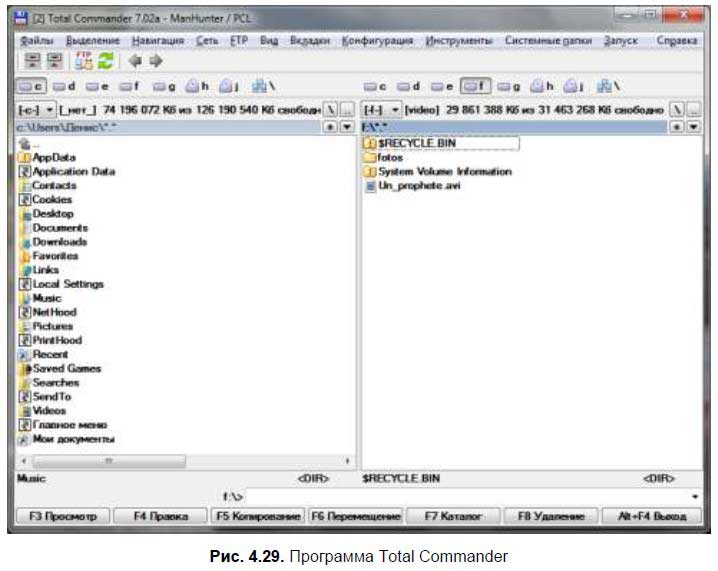
Если вы работали с операционной системой DOS, то вам наверняка знаком двухпанельный файловый менеджер Norton Commander. Для Windows было разработано много файловых |