Ваши цитаты
Войти

|
|
Читалка - Первые шаги с Windows 7. Руководство для начинающих
Название : Первые шаги с Windows 7. Руководство для начинающих
Автор : Колисниченко Денис Н. Категория : Другая компьютерная литература
Цитата: Ваш комментарий:
Анонимная заметка
меню три последние команды будут следующими:
□ Разрешение экрана — позволяет изменить разрешение экрана; □ Гаджеты — о гаджетах мы поговорим в разд. 3.7; □ Персонализация — позволяет изменять параметры рабочего стола (выбрать фоновый рисунок, заставку и т. д.), см. рис. 3.12. 3.3.1. Изменение разрешения экранаНачнем с изменения разрешения экрана. Щелкните правой кнопкой мыши на рабочем столе и выберите команду Разрешение экрана. В появившемся окне (рис. 3.10) вы можете выбрать экран, разрешение которого вы хотите изменить (если к системе подключено более одного экрана), выбрать само разрешение и ориентацию экрана (обычно используется альбомная ориентация). 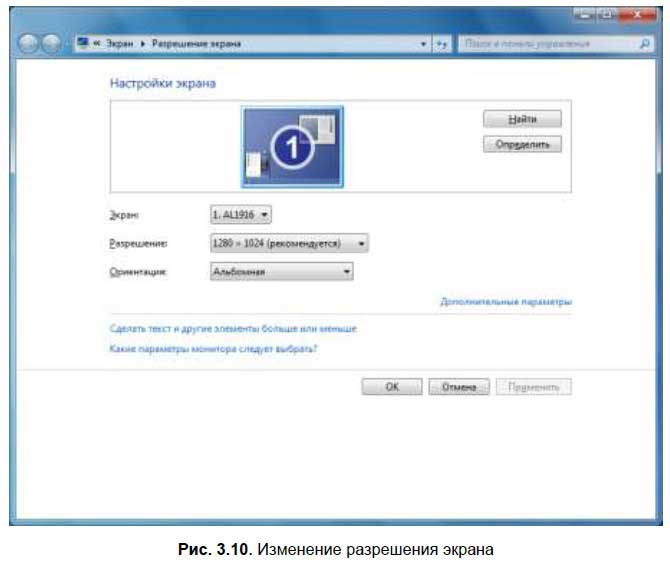
Чтобы ваши глаза не уставали, желательно установить частоту обновления экрана 85 Гц (или выше), если она поддерживается вашей видеокартой и монитором. По умолчанию используется частота 60 Гц, что немного напрягает глаза. Для изменения частоты обновления экрана нажмите кнопку Дополнительные параметры и в появившемся окне перейдите на вкладку Монитор. Из списка Частота обновления экрана выберите максимальную доступную частоту (рис. 3.11). 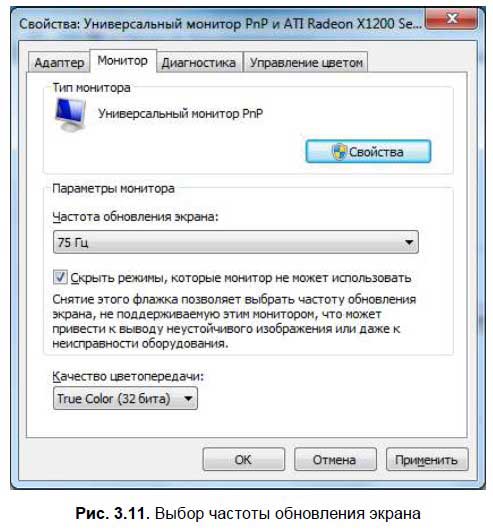
3.3.2. Изменение фона рабочего стола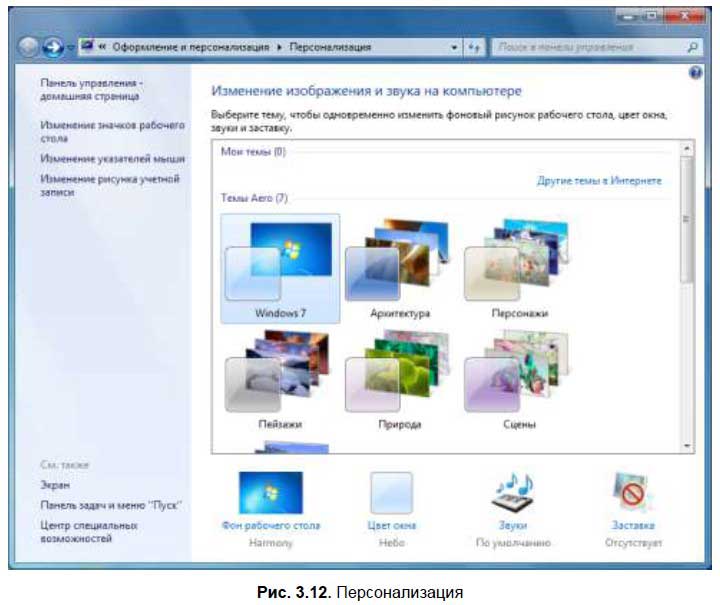
Окно Персонализация (рис. 3.12) позволяет изменить все параметры рабочего стола — от фонового рисунка до заставки (хранителя экрана). Откройте это окно. В области Изменение изображения и звука на компьютере вы можете выбрать одну из тем оформления. Обратите внимание: □ в списке есть темы, содержащие одно или несколько фоновых изображений. Если тема содержит несколько фоновых изображений, то система сначала выберет одно случайное изображение, а потом периодически будет производить смену изображений. Наконец-то в Windows появилась возможность автоматической смены фонового рисунка, ранее приходилось пользоваться средствами сторонних разработчиков; □ в списке есть Aero-темы и есть обычные темы — так называемые базовые темы (они находятся под Aero-темами ). Базовые темы стоит использовать, если у вас слабенький компьютер — тогда его производительность будет выше, но базовые темы выглядят не так привлекательно, как Aero-темы.
Если вы хотите установить собственную серию фоновых изображений, тогда нажмите кнопку Фон рабочего стола — она находится под областью выбора темы. В появившемся окне (рис. 3.13) вы можете либо опять-таки выбрать одну из имеющихся тем или же, нажав кнопку Обзор, выбрать папку, в которой содержатся необходимые вам обои рабочего стола. 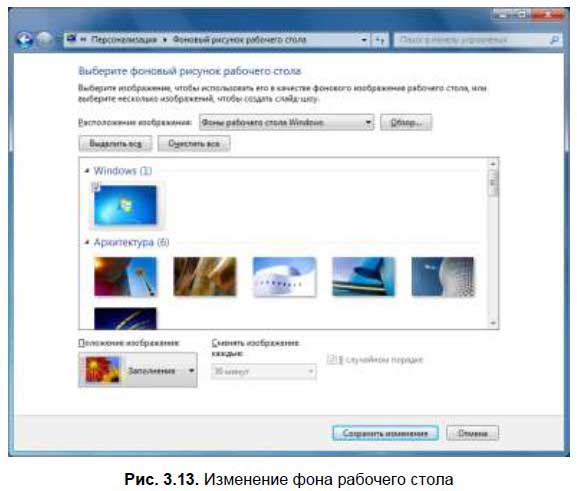
Кроме того, из списка Расположение изображения можно выбрать один из стандартных источников изображений, например, Библиотека изображений, Самые популярные фотографии или Сплошные цвета, если вы хотите установить сплошной цвет без фонового рисунка (рис. 3.14). 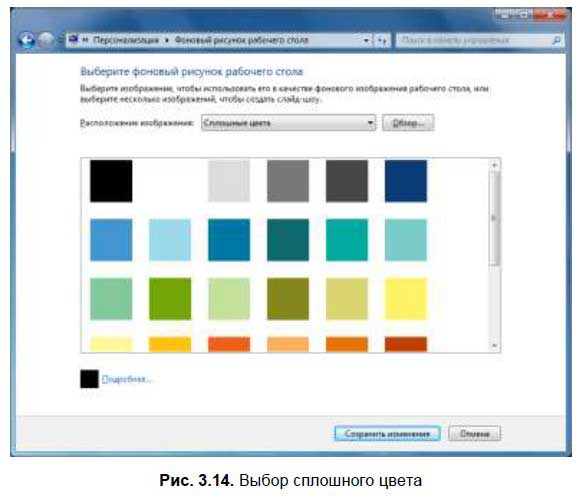
Список Положение изображения (рис. 3.13) позволяет выбрать положение изображения на рабочем столе, например, По центру, Заполнение и т. д. А список Сменять изображение каждые N минут позволяет установить интервал смены изображения. 3.3.3. Изменение цвета окон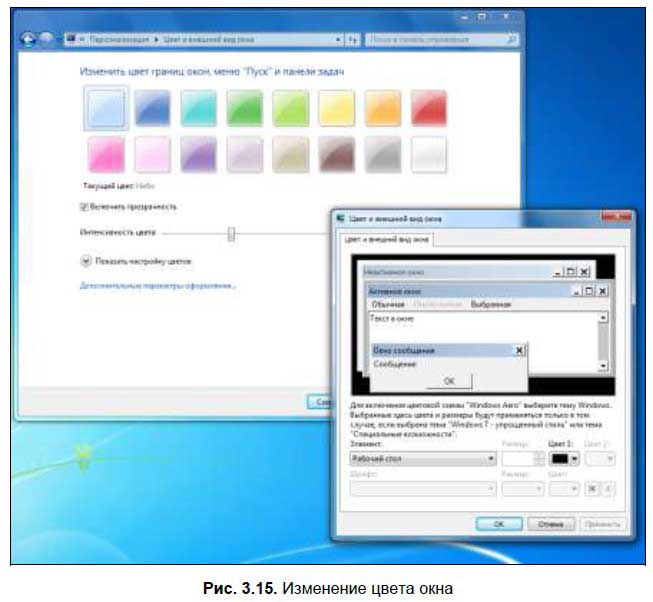
Нажав кнопку Цвет окна в окне Персонализация, можно изменить цвет окна (рис. 3.15). А нажав кнопку Дополнительные параметры оформления, вы увидите окошко Цвет и внешний вид окна, уже знакомое нам по предыдущим версиям Windows. 3.3.4. Изменения звуков и хранителя экранаВозле кнопки Цвет окна находятся две кнопки — Звуки и Заставка. Кнопки открывают, соответственно, окно изменения системных звуков и окно изменения хранителя экрана (рис. 3.16). Оба окна знакомы нам по предыдущим версиям Windows (конечно, они немного видоизменились, но суть осталась прежней). 
Нажав кнопку Изменить параметры электропитания в окне выбора заставки, можно выбрать план электропитания (рис. 3.17). Вы можете выбрать один из предложенных планов электропитания или же изменить параметры того или иного плана, нажав кнопку Настройка плана электропитания (рис. 3.18). 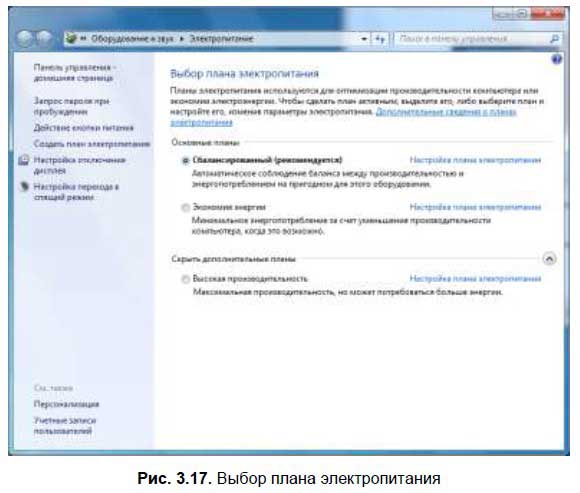

Нажмите кнопку Изменить дополнительные параметры питания. В появившемся окне (рис. 3.19) вы сможете изменить значения следующих параметров:

□ Сбалансированный, Требовать введения пароля при пробуждении — заставляет систему запрашивать пароль при пробуждении из режима сна. Из соображений безопасности лучше запрашивать пароль. Но поскольку на моем личном компьютере нет особо конфиденциальной информации, да и пользуюсь я им в гордом одиночестве, то вводить пароль каждый раз, когда я отошел от компьютера на полчаса, не хочется. Поэтому для этого параметра я установил значение Нет; □ Жесткий диск, Отключать жесткий диск через — позволяет отключать питание жесткого диска через указанное количество минут простоя. Для ноутбука можно отключать жесткий диск уже через 10 минут простоя, а вот для стационарного компьютера, где экономия не на первом месте, я бы задал отключение питания жесткого диска через 30 минут. Объясняется это тем, что экономить питание не нужно, а пуск жесткого диска занимает некоторое время, в итоге компьютер пробуждается чуть дольше обычного (чем когда жесткий диск не отключен); □ Параметры фона рабочего стола, Показ слайдов — если вы хотите сэкономить питание батареи ноутбука, показ слайдов можно отключить; □ Параметры адаптера беспроводной сети, Режим энергосбережения — позволяет установить режим энергосбережения для беспроводного сетевого адаптера. Если экономить энергию не нужно, выберите Максимальная производительность. А вот если вам нужно сэкономить заряд батареи, беспроводный адаптер лучше вообще отключить (для этого есть кнопка на корпусе ноутбука); □ Сон — позволяет установить, через сколько минут простоя компьютер перейдет в режим сна или в режим гибернации. По умолчанию компьютер «засыпает» через 30 минут, а в режим гибернации вообще не переходит (сбалансированный план электропитания). Тут уж решайте сами: если вы используете режим гибернации, то спустя два часа простоя можно перевести компьютер в этот режим; □ Параметры |